Kā pārvietoties Word 2007 tabulā
Uzziniet, kā efektīvi pārvietoties Word 2007 tabulā, izmantojot īsinājumtaustiņus un peles darbības, lai optimizētu savu darba plūsmu.
Programmā Word 2007 starpliktuvē (Windows krātuves apgabalā) tagad var vienlaikus ievietot vairākus kopētus vienumus, lai jūs varētu “savākt un ielīmēt” — kopēt, kopēt, kopēt un pēc tam izmantot īpašu starpliktuves skata rūti, lai selektīvi ielīmētu tekstu atpakaļ savu dokumentu.
Programma Word 2007 ļauj skatīt starpliktuves saturu, lai skatītu vairākus pēdējos izgrieztos vai kopētos vienumus un, pēc izvēles, ielīmētu tos atpakaļ dokumentā.
Lai skatītu uzdevumrūti Starpliktuve, cilnes Sākums grupas Starpliktuve apakšējā labajā stūrī noklikšķiniet uz mazā doodad, kas atrodas tieši blakus vārdam Starpliktuve.
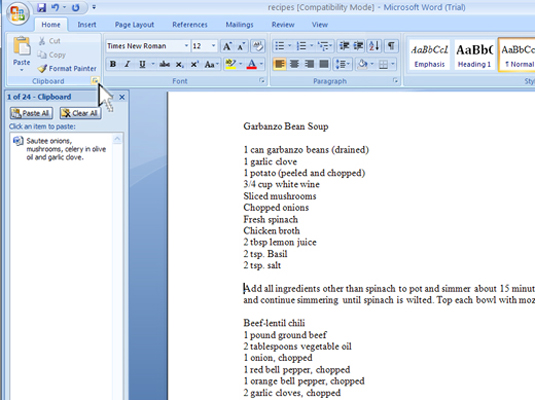
Pēc tam Word 2007 loga rakstīšanas daļā tiek parādīta uzdevumrūts Starpliktuve.
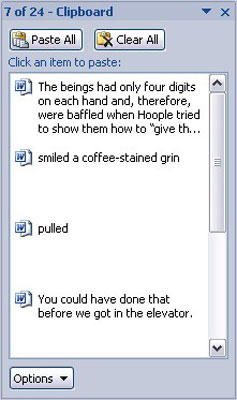
Ritināmajā sarakstā ir vairāki pēdējie vienumi, ko kopējāt ne tikai no Word, bet arī no citām programmām.
Šeit ir sniegta noderīga informācija par starpliktuves uzdevumrūts izmantošanu:
Varat izmantot komandu Kopēt vairākas reizes pēc kārtas, lai apkopotu tekstu, kad ir redzama starpliktuves uzdevumrūts.
Starpliktuvē var ievietot tikai 24 vienumus. Ja tiek kopēts vai izgriezts vairāk nekā šis, vecākie saraksta vienumi tiek “atstumti”, lai atbrīvotu vietu jaunajiem. Pašreizējais vienumu skaits tiek parādīts uzdevumrūts augšdaļā.
Arī citām Office programmām (piemēram, Excel un PowerPoint) ir koplietots šis apkopošanas un ielīmēšanas līdzeklis.
Varat aizvērt uzdevumrūti, kad esat pabeidzis apkopošanu un ielīmēšanu: noklikšķiniet uz X uzdevumrūts loga augšējā labajā stūrī.
Lai dokumentā ielīmētu savākto tekstu no starpliktuves skata rūts, vienkārši noklikšķiniet uz šī teksta gabala ar peli. Teksts tiek kopēts no starpliktuves un ievietots jūsu dokumentā ievietošanas rādītāja vietā, tāpat kā jūs pats to ierakstījāt.
Varat noklikšķināt uz pogas Ielīmēt visu, lai dokumentā ielīmētu katru starpliktuves vienumu.
Noklikšķiniet tikai vienu reizi! Veicot dubultklikšķi, tiek ievietotas divas teksta kopijas.
Varat tīrīt Word 2007 starpliktuvi ikreiz, kad ir redzama starpliktuves uzdevumrūts.
Lai noņemtu vienu vienumu, virziet peles kursoru uz šo vienumu un noklikšķiniet uz lejupvērstā trīsstūra, kas atrodas pa labi no vienuma. Pēc tam īsinājumizvēlnē izvēlieties Dzēst.
Šis vienums ir izvilkts no starpliktuves.
Lai izjauktu visus starpliktuves vienumus, starpliktuves uzdevumrūts augšdaļā noklikšķiniet uz pogas Notīrīt visu.
Nevar atsaukt starpliktuves uzdevumrūtī veikto notīrīšanu vai dzēšanu.
Uzziniet, kā efektīvi pārvietoties Word 2007 tabulā, izmantojot īsinājumtaustiņus un peles darbības, lai optimizētu savu darba plūsmu.
Šajā sarakstā ir iekļautas desmit populārākās Excel funkcijas, kas attiecas uz plašu vajadzību klāstu. Uzziniet, kā izmantot <strong>Excel funkcijas</strong> efektīvāk!
Uzziniet, kā pievienot papildu analīzes slāņus jūsu Excel diagrammām, lai uzlabotu vizualizāciju un sniegtu precīzākus datus. Šis raksts apraksta visas nepieciešamās darbības.
Uzziniet, kā iestatīt <strong>rindkopas atkāpi</strong> programmā Word 2013, lai uzlabotu dokumenta noformējumu un lasāmību.
Uzziniet, kā pareizi ievietot slejas programmā Word 2010, lai uzlabotu jūsu dokumentu formātu un struktūru.
Apsveriet iespēju aizsargāt Excel 2007 darblapu, lai izvairītos no neplānotām izmaiņām. Uzziniet, kā aizsargāt un atbloķēt šūnas, lai nodrošinātu datu integritāti.
Programmas Excel 2013 PMT funkcija aprēķina periodisko mūža rentes maksājumu. Šī funkcija ir būtiska hipotekāro kredītu maksājumu plānošanai.
Mācieties, kā veikt t-testus Excel programmā, izmantojot datus un aprakstot trīs t-testu veidus, kas noderēs jūsu datu analīzes procesā.
Uzziniet, kā filtrēt datu sarakstu programmā Excel 2016, lai ērti paslēptu nevēlamus ierakstus un strādātu tikai ar nepieciešamajiem datiem.
Uzziniet, kā vienkārši pievienot datu etiķetes diagrammai programmā Excel 2007. Palīdziet noteikt vērtības, kas tiek rādītas katrā datu punktā, izmantojot dažādas izvietošanas un formatēšanas iespējas.







