Kā pārvietoties Word 2007 tabulā
Uzziniet, kā efektīvi pārvietoties Word 2007 tabulā, izmantojot īsinājumtaustiņus un peles darbības, lai optimizētu savu darba plūsmu.
Programma Word ļauj ērti izveidot dokumentus ar aizzīmēm un numurētus sarakstus. Varat izveidot sarakstu no esošajām rindkopām vai arī varat ieslēgt saraksta funkciju un rakstīt sarakstu darba gaitā. Jebkurā gadījumā jūs strādājat ar pogu Aizzīmes vai pogu Numerācija cilnē Sākums.
Izmantojiet sarakstu ar aizzīmēm sarakstiem, kuros vienumu secība nav nozīmīga, un katra vienuma priekšā tiek izmantota viena un tā pati aizzīmes rakstzīme (piemēram, vai →). Jūs varat izmantot sarakstu ar aizzīmēm, piemēram, ceļojuma iesaiņojuma sarakstam vai sarakstam, ko vēlaties turpināt.
Izmantojiet numurētu sarakstu sarakstiem, kuros vienumu secība ir nozīmīga, un kur secības soļu numurs tiek izmantots, lai norādītu secību. Numurētā sarakstā var būt ietvertas receptes vai sapulces darba kārtības darbības.
Ievērojot šajā sarakstā sniegtos norādījumus, varat pārvērst rindkopas numurētā sarakstā un pēc tam mainīt to uz sarakstu ar aizzīmēm.
Programmā Word, kad dokuments ir atvērts, izveidojiet sarakstu vai atlasiet sarakstu, kas jau ir dokumentā.
Lentes cilnē Sākums noklikšķiniet uz pogas Numerācija.
Saraksts kļūst numurēts.
Noklikšķiniet uz pogas Bullets.
Saraksts pārslēdzas uz sarakstu ar aizzīmēm, kā parādīts šajā attēlā.
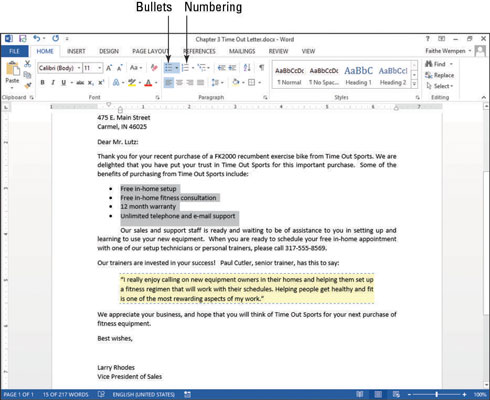
Varat izmantot jebkuru rakstzīmi, kas jums patīk aizzīmēm sarakstā ar aizzīmēm; jūs neaprobežojaties ar standarta melno apli. Word piedāvā vairākas izplatītas rakstzīmes pogas Bullets paletē, kā arī varat izvēlēties jebkuru attēlu vai rakstzīmi no jebkura fonta, ko izmantot.
Programmā Word, kad dokuments joprojām ir atvērts, atlasiet rindkopas ar aizzīmēm.
Noklikšķiniet uz lejupvērstās bultiņas uz pogas Bullets, atverot tās paleti, kā parādīts šajā attēlā.
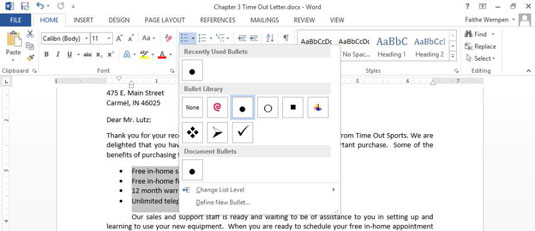
Noklikšķiniet uz atzīmes aizzīmes.
Saraksts mainās, lai izmantotu šo rakstzīmi.
Vēlreiz noklikšķiniet uz lejupvērstās bultiņas uz pogas Bullets, atkārtoti atverot tās paleti.
Izvēlieties Definēt jaunu aizzīmi.
Tiek atvērts dialoglodziņš Definēt jaunu aizzīmi.
Noklikšķiniet uz pogas Simbols.
Tiek atvērts dialoglodziņš Simbols.
Atveriet nolaižamo sarakstu Fonts un atlasiet Wingdings, ja tas vēl nav atlasīts, kā parādīts attēlā.
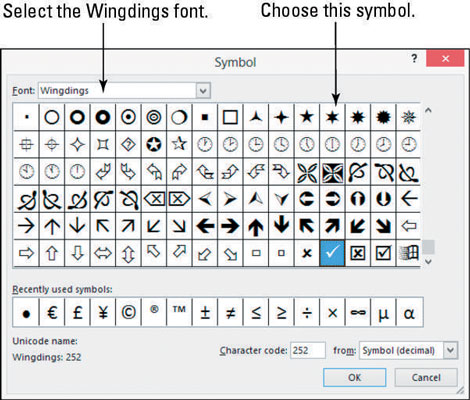
Atrodiet un noklikšķiniet uz simbola, kas jums patīk.
Noklikšķiniet uz Labi, lai aizvērtu dialoglodziņu Simbols.
Noklikšķiniet uz Labi, lai aizvērtu dialoglodziņu Definēt jaunu aizzīmi.
Tiek parādīts saraksts ar aizzīmēm ar jaunajām zvaigznīšu aizzīmēm.
Lai izmantotu attēlu kā aizzīmi sarakstā ar aizzīmēm, veiciet šīs darbības.
Vēlreiz noklikšķiniet uz lejupvērstās bultiņas uz pogas Bullets, atkārtoti atverot tās paleti.
Izvēlieties Definēt jaunu aizzīmi.
Tiek atvērts dialoglodziņš Definēt jaunu aizzīmi.
Noklikšķiniet uz pogas Attēls.
Tiek atvērts dialoglodziņš Attēlu ievietošana, kā parādīts attēlā.
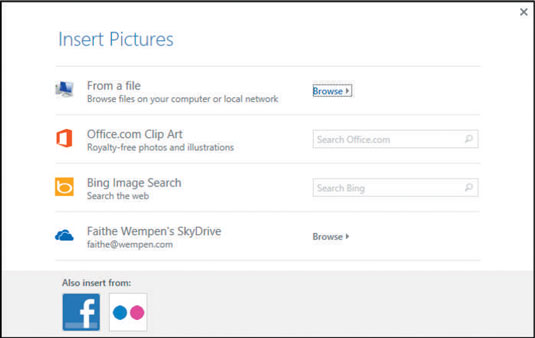
Noklikšķiniet Office.com klipkopas tekstlodziņā un ierakstiet aizzīme un pēc tam nospiediet taustiņu Enter.
Noklikšķiniet uz jebkuras attēla aizzīmes, kas jums patīk, un pēc tam noklikšķiniet uz Ievietot.
Izvēlieties kādu no vienkāršajām grafikām, nevis kādu no ieroču ložu fotoattēliem.
Noklikšķiniet uz Labi, lai aizvērtu dialoglodziņu Definēt jaunu aizzīmi.
Attēlu aizzīmes parādās dokumentā.
Saglabājiet izmaiņas dokumentā.
Numerācijas stila maiņa līdzinās aizzīmes rakstzīmes maiņai, izņemot dažas papildu iespējas, piemēram, sākuma numura izvēle. Varat izvēlēties dažādus numerācijas stilus, kas ietver lielos vai mazos burtus, romiešu ciparus vai arābu (parastos) ciparus.
Programmā Word, kad dokuments ir atvērts, atlasiet rindkopas ar aizzīmēm, ja tās vēl nav atlasītas.
Noklikšķiniet uz lejupvērstās bultiņas uz pogas Numerācija lentes cilnē Sākums, atverot tās paleti.
Paletes sadaļā Numerācijas bibliotēka noklikšķiniet uz numerācijas stila, kurā tiek izmantoti lielie burti (A, B, C).
Skatiet šo attēlu.
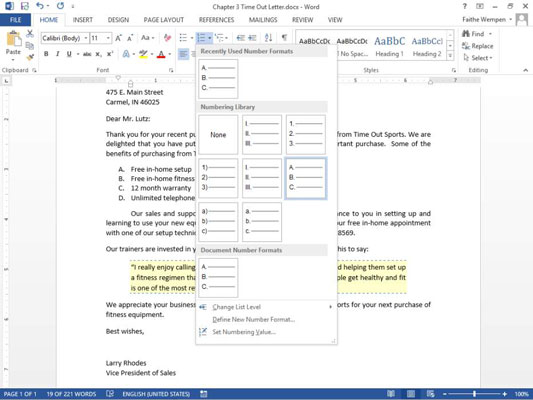
Noklikšķiniet uz lejupvērstās bultiņas uz pogas Numerācija cilnē Sākums un pēc tam noklikšķiniet uz Definēt jaunu skaitļu formātu.
Tekstlodziņā Ciparu formāts izdzēsiet punktu aiz iekrāsotā A un ierakstiet kolu (:), kā parādīts attēlā.
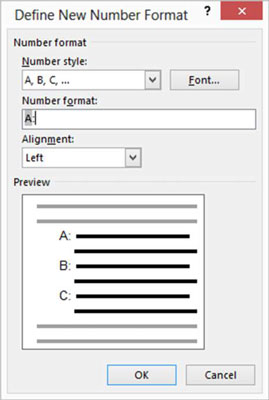
Noklikšķiniet uz pogas Fonts.
Tiek atvērts dialoglodziņš Fonts.
Iestatiet fonta lielumu, kā parādīts šajā attēlā.
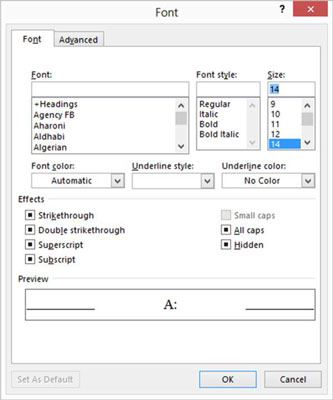
Noklikšķiniet uz Labi, lai atgrieztos dialoglodziņā Definēt jaunu skaitļu formātu, un pēc tam noklikšķiniet uz Labi, lai apstiprinātu jauno formātu.
Tagad saraksts tiek parādīts ar īpaši lieliem burtiem, kam seko koli, kā parādīts attēlā.
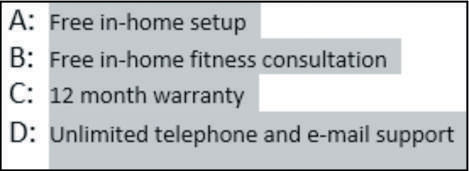
Saglabājiet izmaiņas dokumentā un aizveriet to.
Uzziniet, kā efektīvi pārvietoties Word 2007 tabulā, izmantojot īsinājumtaustiņus un peles darbības, lai optimizētu savu darba plūsmu.
Šajā sarakstā ir iekļautas desmit populārākās Excel funkcijas, kas attiecas uz plašu vajadzību klāstu. Uzziniet, kā izmantot <strong>Excel funkcijas</strong> efektīvāk!
Uzziniet, kā pievienot papildu analīzes slāņus jūsu Excel diagrammām, lai uzlabotu vizualizāciju un sniegtu precīzākus datus. Šis raksts apraksta visas nepieciešamās darbības.
Uzziniet, kā iestatīt <strong>rindkopas atkāpi</strong> programmā Word 2013, lai uzlabotu dokumenta noformējumu un lasāmību.
Uzziniet, kā pareizi ievietot slejas programmā Word 2010, lai uzlabotu jūsu dokumentu formātu un struktūru.
Apsveriet iespēju aizsargāt Excel 2007 darblapu, lai izvairītos no neplānotām izmaiņām. Uzziniet, kā aizsargāt un atbloķēt šūnas, lai nodrošinātu datu integritāti.
Programmas Excel 2013 PMT funkcija aprēķina periodisko mūža rentes maksājumu. Šī funkcija ir būtiska hipotekāro kredītu maksājumu plānošanai.
Mācieties, kā veikt t-testus Excel programmā, izmantojot datus un aprakstot trīs t-testu veidus, kas noderēs jūsu datu analīzes procesā.
Uzziniet, kā filtrēt datu sarakstu programmā Excel 2016, lai ērti paslēptu nevēlamus ierakstus un strādātu tikai ar nepieciešamajiem datiem.
Uzziniet, kā vienkārši pievienot datu etiķetes diagrammai programmā Excel 2007. Palīdziet noteikt vērtības, kas tiek rādītas katrā datu punktā, izmantojot dažādas izvietošanas un formatēšanas iespējas.







