Kā pārvietoties Word 2007 tabulā
Uzziniet, kā efektīvi pārvietoties Word 2007 tabulā, izmantojot īsinājumtaustiņus un peles darbības, lai optimizētu savu darba plūsmu.
Kad esat izveidojis Access datubāzi no jauna vai no veidnes, iespējams, tā būs jāmaina, piešķirot katram laukam aprakstošu nosaukumu, definējot katra lauka lielumu vai pievienojot un dzēšot lauku. Izmantojot programmu Access 2019, šie uzdevumi ir vienkāršāki nekā jebkad agrāk.
Ja izveidojat datubāzi no jauna, programma Access parāda vispārīgus lauku nosaukumus, piemēram, lauks1. Ja, veidojot datubāzi, jūs nemodificējāt šos vispārīgos lauku nosaukumus, vēlāk varat mainīt nosaukumus. Ja veidojat datu bāzi no veidnes, redzēsit aprakstošos lauku nosaukumus, taču, iespējams, vēlēsities laukus pārdēvēt uz kaut ko citu.
Lai pārdēvētu lauku programmā Access, veiciet šīs darbības:
Pilnas piekļuves objektu rūtī ekrāna kreisajā pusē veiciet dubultklikšķi uz tabulas, kurā ir lauki, kurus vēlaties pārdēvēt. Programma Access parāda jūsu datubāzes datu lapas skatu (kas atgādina Excel izklājlapu).
Veiciet dubultklikšķi uz lauka (kolonnas galvas), kuru vēlaties pārdēvēt. Access izceļ kolonnas virsrakstu.
Ierakstiet savam laukam jaunu nosaukumu.
Lai pārdēvētu citus laukus, atkārtojiet 2. un 3. darbību.
Kad esat pabeidzis, nospiediet taustiņu Enter.
Dažreiz jums var būt nepieciešams pievienot lauku, lai atbrīvotu vietu jaunas informācijas glabāšanai. Citreiz, iespējams, vēlēsities dzēst lauku, kuru patiesībā nevēlaties.
Parasti vislabāk ir pievienot un dzēst laukus, veidojot un veidojot datu bāzi, pirms sākat uzglabāt datus, piemēram, vārdus un adreses. Ja pievienosit laukus pēc datu saglabāšanas, esošajos ierakstos tiks izveidoti tukši lauki.
Lai Access datu bāzes tabulai pievienotu lauku, veiciet šīs darbības:
Noklikšķiniet uz lejupvērstās bultiņas, kas parādās pa labi no virsraksta Noklikšķiniet, lai pievienotu. Parādās izvēlne.
Izvēlieties pievienojamā lauka veidu, piemēram, Valūta vai Īss teksts. Access ievieto jūsu lauku un piešķir tam vispārīgu nosaukumu, piemēram, Field3.
Lai izdzēstu lauku no Access datu bāzes tabulas, rīkojieties šādi:
Ar peles labo pogu noklikšķiniet uz lauka (kolonnas galvas), kuru vēlaties dzēst. Programma Access izceļ visu kolonnu jūsu datu bāzes tabulā un parāda uznirstošo izvēlni.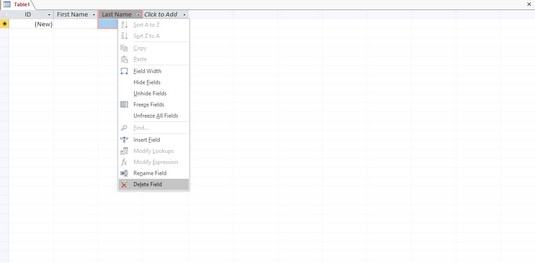
Ar peles labo pogu noklikšķiniet uz lauka, lai to mainītu.
Noklikšķiniet uz Dzēst lauku. Ja šajā laukā esat saglabājis datus, tiek parādīts dialoglodziņš, kurā tiek jautāts, vai vēlaties neatgriezeniski dzēst visus laukā esošos datus.
Dzēšot lauku, tiek dzēsti arī visi dati, kas var tikt saglabāti šajā laukā. Atkarībā no tā, cik daudz datu esat saglabājis, varat izdzēst lielu daļu informācijas, dzēšot vienu lauku, tāpēc esiet piesardzīgs.
Noklikšķiniet uz Jā (vai Nē). Ja noklikšķināsit uz Jā, programma Access dzēsīs jūsu izvēlēto lauku.
Datu tips lauka noteikts, kāda veida dati lauks var būt (skaitļi, teksts, datumi, un tā tālāk), un lielums lauka nosaka datu apjomu lauks var turēt (ne numurus lielāks nekā 250 ciparus, jebkura teksta virkne, kurā ir mazāk par 120 rakstzīmēm utt.).
Lauka veida un lieluma noteikšanas mērķis ir nodrošināt, ka šajā laukā tiek glabāti tikai derīgi dati. Ja lauks ir paredzēts vārdu glabāšanai, jūs nevēlaties, lai kāds ieraksta numuru. Ja lauks ir paredzēts personas vecuma saglabāšanai, jūs nevēlaties, lai lauks pieņemtu negatīvus skaitļus.
Lai definētu datu veidu un apjomu, ko lauks var uzglabāt programmā Access, veiciet šīs darbības:
Noklikšķiniet uz cilnes Sākums.
Pilnas piekļuves objektu rūtī ekrāna kreisajā pusē veiciet dubultklikšķi uz tabulas, kurā ir lauki, kurus vēlaties definēt. Programmā Access tiek parādīts tabulas datu lapas skats.
Noklikšķiniet uz tā lauka kolonnas virsraksta, kuru vēlaties definēt. Access izceļ visu kolonnu.
Lentes saskarnē noklikšķiniet uz cilnes Lauki, kas tiek parādīta zem virsraksta Tabulas rīki. Cilnē Lauki tiek parādītas lauka modificēšanas opcijas.
Grupā Formatēšana noklikšķiniet uz bultiņas, kas parādās pa labi no kombinētā lodziņa Datu tips. Tiek parādīta nolaižamā izvēlne, kurā ir uzskaitīti visi datu veidi, kurus varat definēt, lai saglabātu laukā.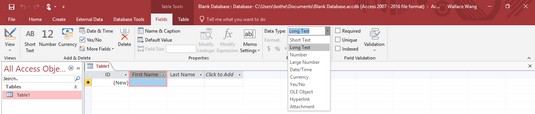
Varat izvēlēties konkrētu datu veidu, lai pārliecinātos, ka laukā tiek saglabāta pareizā informācija.
Izvēlieties datu veidu, piemēram, Skaitlis, Teksts vai Datums/Laiks. Atkarībā no izvēlētā datu veida varat izvēlēties papildu opcijas, noklikšķinot kombinētajā lodziņā Formatēt.
Ja maināt lauka datu veidu, varat zaudēt visus šajā laukā saglabātos datus.
Uzziniet, kā efektīvi pārvietoties Word 2007 tabulā, izmantojot īsinājumtaustiņus un peles darbības, lai optimizētu savu darba plūsmu.
Šajā sarakstā ir iekļautas desmit populārākās Excel funkcijas, kas attiecas uz plašu vajadzību klāstu. Uzziniet, kā izmantot <strong>Excel funkcijas</strong> efektīvāk!
Uzziniet, kā pievienot papildu analīzes slāņus jūsu Excel diagrammām, lai uzlabotu vizualizāciju un sniegtu precīzākus datus. Šis raksts apraksta visas nepieciešamās darbības.
Uzziniet, kā iestatīt <strong>rindkopas atkāpi</strong> programmā Word 2013, lai uzlabotu dokumenta noformējumu un lasāmību.
Uzziniet, kā pareizi ievietot slejas programmā Word 2010, lai uzlabotu jūsu dokumentu formātu un struktūru.
Apsveriet iespēju aizsargāt Excel 2007 darblapu, lai izvairītos no neplānotām izmaiņām. Uzziniet, kā aizsargāt un atbloķēt šūnas, lai nodrošinātu datu integritāti.
Programmas Excel 2013 PMT funkcija aprēķina periodisko mūža rentes maksājumu. Šī funkcija ir būtiska hipotekāro kredītu maksājumu plānošanai.
Mācieties, kā veikt t-testus Excel programmā, izmantojot datus un aprakstot trīs t-testu veidus, kas noderēs jūsu datu analīzes procesā.
Uzziniet, kā filtrēt datu sarakstu programmā Excel 2016, lai ērti paslēptu nevēlamus ierakstus un strādātu tikai ar nepieciešamajiem datiem.
Uzziniet, kā vienkārši pievienot datu etiķetes diagrammai programmā Excel 2007. Palīdziet noteikt vērtības, kas tiek rādītas katrā datu punktā, izmantojot dažādas izvietošanas un formatēšanas iespējas.







