Kā pārvietoties Word 2007 tabulā
Uzziniet, kā efektīvi pārvietoties Word 2007 tabulā, izmantojot īsinājumtaustiņus un peles darbības, lai optimizētu savu darba plūsmu.
Vairāki elementi var palīdzēt jums būt pēc iespējas produktīvākam, rakstot un labojot Excel formulas. Varat skatīt visas formulas vienlaikus un labot kļūdas pa vienai. Varat izmantot pievienojumprogrammu vedņus, lai palīdzētu rakstīt funkcijas.
Viens no svarīgākajiem faktoriem formulu rakstīšanā ir pareizi operatori, un es nedomāju telefona kompāniju operatorus. Tas ir saistīts ar matemātiskiem operatoriem — jūs zināt, nelielas detaļas, piemēram, pluszīmes un reizināšanas zīmes, un to, kur atrodas iekavas. Operatora prioritāte — darbību veikšanas secība — var būtiski mainīt rezultātu. Jums ir vienkāršs veids, kā nodrošināt operatora prioritāti. Viss, kas jums jāatceras, ir: "Lūdzu, atvainojiet, mana dārgā tante Sallija."
Šī frāze ir mnemonika šādiem vārdiem:
Iekavas
Eksponenti
Reizināšana
Divīzija
Papildinājums
Atņemšana
Tādējādi iekavām ir pirmā (augstākā) prioritāte, bet atņemšanai ir pēdējā. Nu, godīgi sakot, reizināšanai ir tāda pati prioritāte kā dalīšanai, un saskaitīšanai ir tāda pati prioritāte kā atņemšanai, bet jūs saprotat!
Piemēram, formula =1 + 2 × 15 ir vienāda ar 31. Ja uzskatāt, ka tai vajadzētu būt 45, labāk dodieties apciemot savu tanti! Atbilde ir vienāda ar 45, ja iekļaujat iekavas, piemēram: =(1 + 2) × 15.
Pareiza operatoru secība ir ļoti svarīga jūsu darblapas labklājībai. Excel ģenerē kļūdu, ja nesakrīt atvērto un aizvērto iekavu skaitļi, taču, ja pirms reizināšanas vēlaties pievienot divus skaitļus, Excel nezina, ka jūs vienkārši atstājāt iekavas!
Dažas minūtes atsvaidzinot atmiņu pēc operatora pasūtījuma, var izvairīties no daudzām galvassāpēm.
Ja neesat pamanījis, ir grūti skatīt formulas, tās nejauši nerediģējot. Tas ir tāpēc, ka ikreiz, kad esat “rediģēšanas” režīmā un aktīvajai šūnai ir formula, formulā var būt iekļauta jebkuras citas šūnas adrese, uz kuras noklikšķināt. Tas pilnībā sajauc lietas.
Vai nebūtu viegli, ja jūs varētu vienkārši apskatīt visas savas formulas? Ir veids! Tas ir vienkārši. Excel darbvietas augšējā kreisajā stūrī noklikšķiniet uz Fails, noklikšķiniet uz Opcijas, noklikšķiniet uz cilnes Papildu un ritiniet uz leju līdz sadaļai Displeja opcijas šai darblapai.
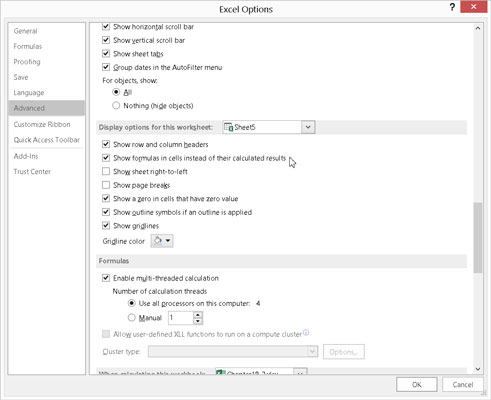
Iestatīšanas iespējas.
Ievērojiet izvēles rūtiņu Rādīt formulas šūnās, nevis to aprēķinātos rezultātus. Šis lodziņš norāda programmai Excel, ka visām šūnām, kurām ir formulas, aprēķinātā rezultāta vietā ir jāparāda pati formula. Nākamajā attēlā ir parādīta darblapa, kurā ir parādītas formulas. Lai atgrieztos parastajā skatā, atkārtojiet šīs darbības un noņemiet atzīmi no opcijas. Šī opcija ļauj viegli redzēt, kādas ir visas formulas!

Formulu skatīšana vienkāršā veidā.
Varat nejauši rediģēt funkcijas pat tad, ja esat atlasījis opciju Skatīt formulas. Esiet uzmanīgi, klikšķinot ap darblapu.
Pieņemsim, ka jūsu darblapā ir dažas kļūdas. Nekrīti panikā! Tas notiek pat visgudrākajiem lietotājiem, un programma Excel var palīdzēt noskaidrot, kas notiek nepareizi. Cilnes Formulas sadaļā Formulu audits ir poga Kļūdu pārbaude. Noklikšķinot uz pogas, tiek parādīts šeit parādītais dialoglodziņš Error Checking. Tas ir, dialoglodziņš tiek parādīts, ja jūsu darblapā ir kļūdas. Pretējā gadījumā tiek parādīts ziņojums, ka kļūdu pārbaude ir pabeigta. Tas ir tik gudri!
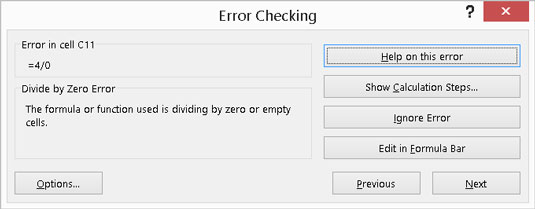
Pārbauda, vai nav kļūdu.
Kad ir kļūdas, dialoglodziņš parādās, un nūjas apkārt, kamēr jūs strādājat par katru kļūdu. Pogas Nākamais un Iepriekšējais ļauj pārslēgt visas kļūdas, pirms dialoglodziņš tiek aizvērts. Katrai atrastajai kļūdai jūs izvēlaties, kā rīkoties:
Palīdzība par šo kļūdu: tiek atvērta palīdzības sistēma un tiek parādīta konkrētā kļūdas veida tēma.
Rādīt aprēķina soļus: tiek atvērts dialoglodziņš Formulas novērtēšana, un jūs varat soli pa solim skatīties, kā formula tiek aprēķināta. Tas ļauj noteikt konkrēto darbību, kas izraisīja kļūdu.
Ignorēt kļūdu: iespējams, Excel ir nepareizi. Ignorējiet kļūdu.
Rediģēt formulu joslā: šis ir ātrs veids, kā pats salabot formulu, ja jums nav nepieciešama cita palīdzība.
Dialoglodziņā Error Checking ir arī poga Opcijas. Noklikšķinot uz pogas, tiek atvērta Excel opciju dialoglodziņa cilne Formulas. Cilnē Formulas varat atlasīt iestatījumus un kārtulas kļūdu atpazīšanai un aktivizēšanai.
Ja gatavojaties izmantot vienu un to pašu formulu vairākām šūnām, piemēram, tām, kas iet uz leju pa kolonnu, labākā metode ir vienreiz uzrakstīt formulu un pēc tam vilkt to uz citām šūnām, izmantojot aizpildīšanas turi. Problēma ir tāda, ka, velkot formulu uz jaunām vietām, visas relatīvās atsauces mainās.
Bieži vien tas ir nodoms. Ja ir viena datu kolonna un blakus esoša formulu kolonna, parasti katra formulas kolonnas šūna attiecas uz savu kaimiņu datu kolonnā. Bet, ja visas formulas atsaucas uz šūnu, kas nav blakus, parasti ir paredzēts, ka visas formulas šūnas atsaucas uz nemainīgu šūnas atsauci. Lai tas darbotos pareizi, izmantojot absolūtu atsauci uz šūnu.
Lai izmantotu absolūtu atsauci uz šūnu, izmantojiet dolāra zīmi ($) pirms rindas numura, pirms kolonnas burta vai pirms abiem. Dariet to, rakstot pirmo formulu, pirms velciet to uz citām šūnām, pretējā gadījumā jums būs jāatjaunina visas formulas.
Piemēram, nerakstiet šo:
=A4 x (B4 + A2)
Tā vietā uzrakstiet to šādi:
=A4 x (B4 + 2 ASV dolāri)
Tādā veidā visas formulas atsaucas uz A2 neatkarīgi no tā, kur tās kopējat, tā vietā, lai šī atsauce pārvērstos par A3, A4 un tā tālāk.
Ir precedenti un apgādājamie. Ir ārējās atsauces. Visur ir mijiedarbība. Kā jūs varat izsekot, no kurienes nāk formulu atsauces un uz kurieni tie nonāk?
Izmantojiet formulu auditēšanas rīkus, lūk, kā! Cilnē Formulas ir sadaļa Formulu audits. Sadaļā ir dažādas pogas, kas kontrolē auditēšanas izsekošanas bultiņu redzamību.
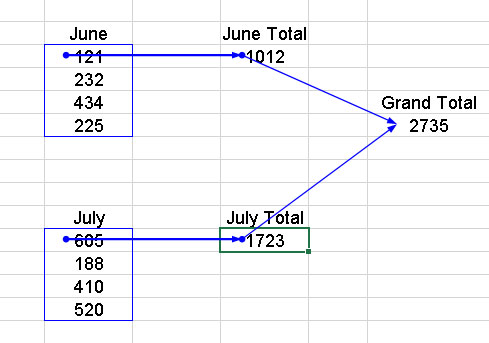
Audita formulas.
Formulu auditēšanas rīkjoslai ir vairākas funkcijas, kas ļauj pārlūkot formulas. Rīkjosla ne tikai parāda izsekošanas bultiņas, bet arī ļauj pārbaudīt kļūdas, novērtēt formulas, pārbaudīt, vai nav nederīgu datu, un pievienot komentārus darblapām.
Tāpat kā funkcija IF atgriež noteiktu vērtību, ja pirmais argumenta nosacījums ir patiess, un citu vērtību, ja tas ir nepatiess, nosacījumformatēšana ļauj šūnai lietot noteiktu formātu, ja nosacījums ir patiess. Cilnes Sākums sadaļā Stili ir nolaižamā izvēlne ar daudzām nosacījumformatēšanas opcijām.
Šajā attēlā ir parādītas dažas vērtības, kas apstrādātas ar nosacījumu formatējumu. Nosacījuma formatējums ļauj iestatīt nosacījumu un atlasīt formātu, kas tiek lietots, kad nosacījums ir izpildīts. Piemēram, varat norādīt, ka šūna tiek parādīta treknrakstā slīprakstā, ja tajā esošā vērtība ir lielāka par 100.
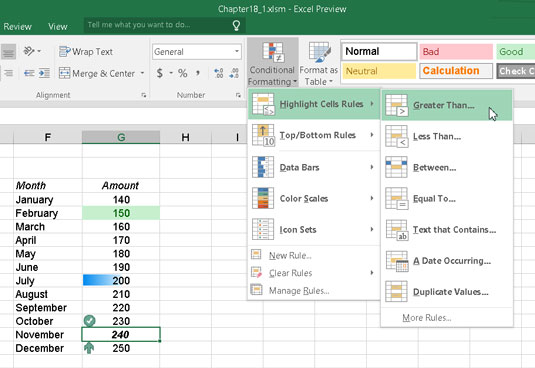
Formāta lietošana, ja ir izpildīts kāds nosacījums.
Nosacījumi tiek noteikti kā noteikumi. Noteikumu veidi ir
Formatējiet visas šūnas, pamatojoties uz to vērtībām.
Formatējiet tikai šūnas, kas satur. . . .
Formatējiet tikai augstākās vai zemākās vērtības.
Formatējiet tikai vērtības, kas ir lielākas vai zemākas par vidējo.
Formatējiet tikai unikālas vai dublētās vērtības.
Izmantojiet formulu, lai noteiktu, kuras šūnas formatēt.
Ja nosacījums ir patiess, formatēšana var kontrolēt tālāk norādīto.
Robežas
Fonta iestatījumi (stils, krāsa, treknraksts, slīpraksts un tā tālāk)
Aizpildījums (šūnas fona krāsa vai raksts)
Šūnas var arī formatēt ar krāsu shēmām vai ikonu attēliem, kas ievietoti šūnā.
Cilnes Dati sadaļā Datu rīki ir Datu validācija. Datu validācija ļauj lietot kārtulu šūnai (vai šūnām), lai ierakstam būtu jāatbilst kārtulai. Piemēram, šūnu var iestatīt tā, lai tā pieņemtu tikai vesela skaitļa ierakstu no 50 līdz 100.
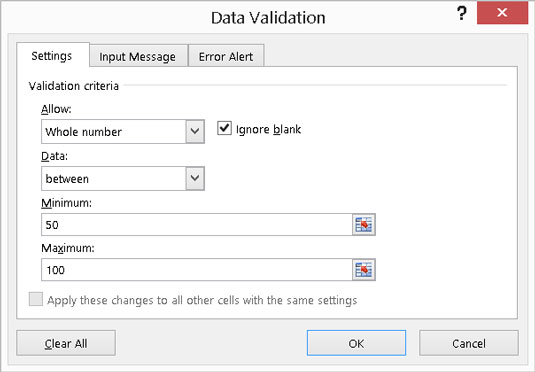
Datu validācijas iestatīšana.
Ja ieraksts neatbilst noteikumam, tiek parādīts ziņojums.
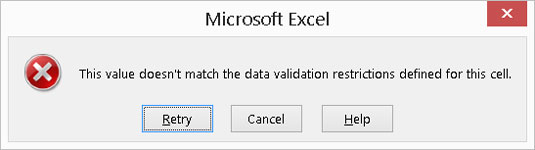
Pieķēra, veicot sliktu ierakstu.
Kļūdas ziņojumu var pielāgot. Piemēram, ja kāds ievada nepareizu skaitli, parādītajā kļūdas ziņojumā var būt uzraksts Noodlehead — iemācieties skaitīt! Tikai neļaujiet priekšniekam to redzēt.
Uzziniet, kā efektīvi pārvietoties Word 2007 tabulā, izmantojot īsinājumtaustiņus un peles darbības, lai optimizētu savu darba plūsmu.
Šajā sarakstā ir iekļautas desmit populārākās Excel funkcijas, kas attiecas uz plašu vajadzību klāstu. Uzziniet, kā izmantot <strong>Excel funkcijas</strong> efektīvāk!
Uzziniet, kā pievienot papildu analīzes slāņus jūsu Excel diagrammām, lai uzlabotu vizualizāciju un sniegtu precīzākus datus. Šis raksts apraksta visas nepieciešamās darbības.
Uzziniet, kā iestatīt <strong>rindkopas atkāpi</strong> programmā Word 2013, lai uzlabotu dokumenta noformējumu un lasāmību.
Uzziniet, kā pareizi ievietot slejas programmā Word 2010, lai uzlabotu jūsu dokumentu formātu un struktūru.
Apsveriet iespēju aizsargāt Excel 2007 darblapu, lai izvairītos no neplānotām izmaiņām. Uzziniet, kā aizsargāt un atbloķēt šūnas, lai nodrošinātu datu integritāti.
Programmas Excel 2013 PMT funkcija aprēķina periodisko mūža rentes maksājumu. Šī funkcija ir būtiska hipotekāro kredītu maksājumu plānošanai.
Mācieties, kā veikt t-testus Excel programmā, izmantojot datus un aprakstot trīs t-testu veidus, kas noderēs jūsu datu analīzes procesā.
Uzziniet, kā filtrēt datu sarakstu programmā Excel 2016, lai ērti paslēptu nevēlamus ierakstus un strādātu tikai ar nepieciešamajiem datiem.
Uzziniet, kā vienkārši pievienot datu etiķetes diagrammai programmā Excel 2007. Palīdziet noteikt vērtības, kas tiek rādītas katrā datu punktā, izmantojot dažādas izvietošanas un formatēšanas iespējas.







