Kā pārvietoties Word 2007 tabulā
Uzziniet, kā efektīvi pārvietoties Word 2007 tabulā, izmantojot īsinājumtaustiņus un peles darbības, lai optimizētu savu darba plūsmu.
Lai palīdzētu jums atrast tekstu, Word piedāvā ērtu atrašanas funkciju. Šī atrašanas funkcija ne tikai var meklēt vārdu vai frāzi, bet arī piedāvā iespēju Aizstāt, lai jūs varētu likt Wordam atrast noteiktus vārdus un automātiski aizstāt tos ar citiem vārdiem.
Komanda Atrast var meklēt vienu rakstzīmi, vārdu vai vārdu grupu. Lai paātrinātu meklēšanu, varat meklēt vai nu visā dokumentā, vai tikai noteiktā dokumenta daļā. Lai padarītu meklēšanu dokumentā elastīgāku, programma Word ļauj meklēt arī virsrakstus vai lapas.
Lai meklētu vārdus vai frāzes, izmantojot Word komandu Atrast, rīkojieties šādi:
Noklikšķiniet uz cilnes Sākums.
Rediģēšanas grupā noklikšķiniet uz ikonas Atrast.
Navigācijas rūts parādās ekrāna kreisajā pusē.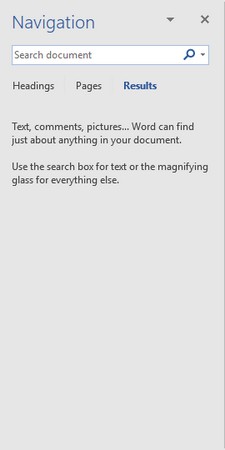
Navigācijas rūtī ierakstiet tekstu, kuru vēlaties atrast.
Noklikšķinot uz lejupvērstās bultiņas pa labi no ikonas Atrast, tiek parādīta izvēlne, kurā varat izvēlēties komandu Find vai Go To.
Noklikšķiniet tekstlodziņā Navigācija, ierakstiet meklējamo vārdu vai frāzi un nospiediet taustiņu Enter.
Navigācijas rūtī ir redzams viss atbilstošais teksts.
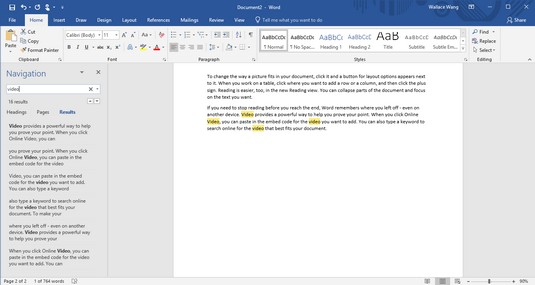
Navigācijas rūtī tiek parādīts viss atbilstošais teksts.
Rakstīšanas laikā programma Word parāda visu atbilstošo tekstu. Tātad, ja sākat rakstīt hel, Word atradīs visu tekstu, kas atbilst hel, piemēram, sveiks, helikopters vai palīdzība.
Noklikšķiniet uz jebkura teksta, kas tiek parādīts navigācijas rūtī.
Word izceļ jūsu izvēlēto tekstu jūsu dokumentā.
Lai aizvērtu navigācijas rūti, noklikšķiniet uz X ikonas rūts augšējā labajā stūrī.
Ja vēlaties vienkārši atrast vārdu vai frāzi, darbojas parastā Atrast komanda. Tomēr, ja programma Word atrod pārāk daudz neatbilstoša teksta, iespējams, vēlēsities veltīt laiku, lai pielāgotu veidu, kā programma Word meklē tekstu. Veiciet tālāk norādītās darbības.
Noklikšķiniet uz cilnes Sākums.
Rediģēšanas grupā noklikšķiniet uz ikonas Atrast.
Navigācijas rūts parādās ekrāna kreisajā pusē.
Navigācijas rūts tekstlodziņā Meklēt dokumentu noklikšķiniet uz palielināmā stikla ikonas.
Tiek parādīta nolaižamā izvēlne.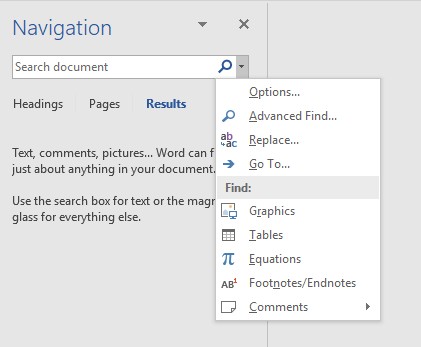
Noklikšķinot uz palielināmā stikla ikonas, tiek parādīta nolaižamā izvēlne.
Noklikšķiniet uz Opcijas.
Tiek parādīts dialoglodziņš Find Options.
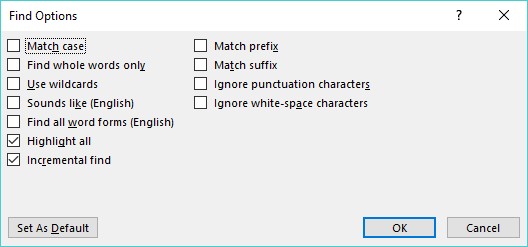
Dialoglodziņā Atrast opcijas ir pieejamas teksta meklēšanas opcijas.
Dialoglodziņā Atrast opcijas atlasiet vienu vai vairākas opcijas:
Noklikšķiniet uz Labi, lai dialoglodziņš Find Options pazustu.
Nākamajā reizē, kad meklēsiet tekstu, programma Word izmantos pēdējās jūsu izvēlētās opcijas.
Tā vietā, lai meklētu vārdu vai frāzi, iespējams, vēlēsities pārlūkot garu dokumentu pēc virsrakstiem. Kad esat atradis vajadzīgo virsrakstu, varat rediģēt vai lasīt tekstu zem šī virsraksta.
Lai programmā Word meklētu pēc virsrakstiem, veiciet šīs darbības:
Noklikšķiniet uz cilnes Sākums.
Rediģēšanas grupā noklikšķiniet uz ikonas Atrast.
Navigācijas rūts parādās ekrāna kreisajā pusē.
Navigācijas rūtī noklikšķiniet uz cilnes Virsraksti (zem tekstlodziņa Meklēt dokumentu).
Navigācijas rūtī tiek parādīts virsrakstu saraksts.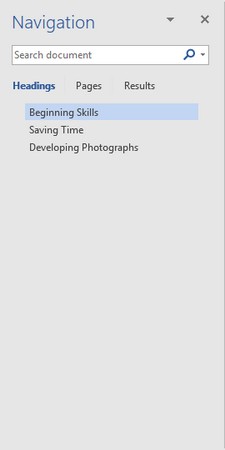
Cilne Virsraksti ļauj skatīt visus dokumenta virsrakstus.
Navigācijas rūtī noklikšķiniet uz virsraksta.
Word parāda virsrakstu jūsu dokumentā.
Garā dokumentā bieži ir jāritina vai jāpāršķir vairākas lapas, lai atrastu konkrētu tekstu. Lai vienkāršotu šo uzdevumu, programma Word var parādīt visas lapas kā sīktēlus. Varat pārlūkot šos sīktēlus un noklikšķināt uz lapas, kuru vēlaties skatīt sīkāk.
Lai programmā Word pārlūkotu vairākas lapas, veiciet šīs darbības:
Noklikšķiniet uz cilnes Sākums.
Rediģēšanas grupā noklikšķiniet uz ikonas Atrast.
Navigācijas rūts parādās ekrāna kreisajā pusē.
Navigācijas rūtī noklikšķiniet uz cilnes Lapas (vidējā cilne).
Word parāda visu jūsu lapu sīktēlus.
Noklikšķiniet uz tās lapas sīktēla, kuru vēlaties skatīt.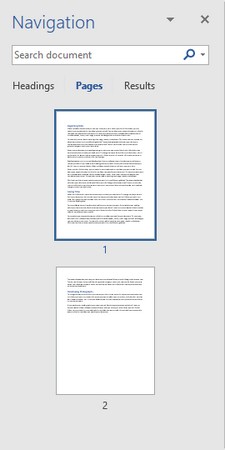
Vairāku lapu sīktēlu pārlūkošana.
Word parāda jūsu izvēlēto lapu.
Tā vietā, lai vienkārši atrastu vārdu vai frāzi, iespējams, vēlēsities atrast tekstu un aizstāt to ar kaut ko citu. Lai programmā Word izmantotu komandu Atrast un aizstāt, rīkojieties šādi:
Noklikšķiniet uz cilnes Sākums.
Rediģēšanas grupā noklikšķiniet uz ikonas Aizstāt (vai nospiediet Ctrl+H).
Tiek parādīts dialoglodziņš Atrast un aizstāt.
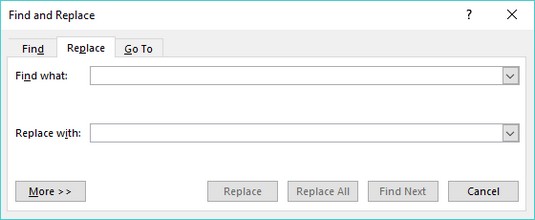
Dialoglodziņā Atrast un aizstāt ir pieejamas teksta aizstāšanas opcijas.
Noklikšķiniet tekstlodziņā Atrast ko un ierakstiet vārdu vai frāzi, lai atrastu.
Noklikšķiniet tekstlodziņā Aizstāt ar un ierakstiet vārdu vai frāzi, lai aizstātu tekstu, ko ierakstījāt 3. darbībā.
(Neobligāti) Noklikšķiniet uz pogas Vairāk un izvēlieties papildu opcijas.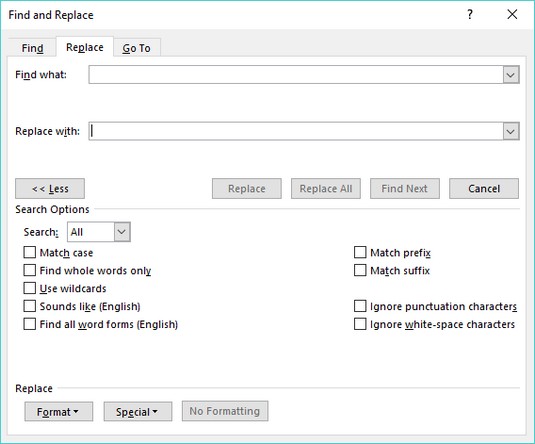
Poga Vairāk parāda papildu opcijas dialoglodziņā Atrast un aizstāt.
Noklikšķiniet uz vienas no šīm pogām:
Noklikšķiniet uz Atrast nākamo, lai meklētu 3. darbībā ievadītā teksta papildu gadījumus.
Noklikšķiniet uz Atcelt, lai pazustu dialoglodziņš Atrast un aizstāt.
Uzziniet, kā efektīvi pārvietoties Word 2007 tabulā, izmantojot īsinājumtaustiņus un peles darbības, lai optimizētu savu darba plūsmu.
Šajā sarakstā ir iekļautas desmit populārākās Excel funkcijas, kas attiecas uz plašu vajadzību klāstu. Uzziniet, kā izmantot <strong>Excel funkcijas</strong> efektīvāk!
Uzziniet, kā pievienot papildu analīzes slāņus jūsu Excel diagrammām, lai uzlabotu vizualizāciju un sniegtu precīzākus datus. Šis raksts apraksta visas nepieciešamās darbības.
Uzziniet, kā iestatīt <strong>rindkopas atkāpi</strong> programmā Word 2013, lai uzlabotu dokumenta noformējumu un lasāmību.
Uzziniet, kā pareizi ievietot slejas programmā Word 2010, lai uzlabotu jūsu dokumentu formātu un struktūru.
Apsveriet iespēju aizsargāt Excel 2007 darblapu, lai izvairītos no neplānotām izmaiņām. Uzziniet, kā aizsargāt un atbloķēt šūnas, lai nodrošinātu datu integritāti.
Programmas Excel 2013 PMT funkcija aprēķina periodisko mūža rentes maksājumu. Šī funkcija ir būtiska hipotekāro kredītu maksājumu plānošanai.
Mācieties, kā veikt t-testus Excel programmā, izmantojot datus un aprakstot trīs t-testu veidus, kas noderēs jūsu datu analīzes procesā.
Uzziniet, kā filtrēt datu sarakstu programmā Excel 2016, lai ērti paslēptu nevēlamus ierakstus un strādātu tikai ar nepieciešamajiem datiem.
Uzziniet, kā vienkārši pievienot datu etiķetes diagrammai programmā Excel 2007. Palīdziet noteikt vērtības, kas tiek rādītas katrā datu punktā, izmantojot dažādas izvietošanas un formatēšanas iespējas.







