Kā pārvietoties Word 2007 tabulā
Uzziniet, kā efektīvi pārvietoties Word 2007 tabulā, izmantojot īsinājumtaustiņus un peles darbības, lai optimizētu savu darba plūsmu.
Programmā Excel ir pieejami tik daudzi jaudīgi datu analīzes rīki un līdzekļi, ka jums varētu rasties jautājums, kāpēc jums ir jāapgūst vēl viens — rakurstabula. Īsā atbilde ir tāda, ka rakurstabula ir noderīgs ierocis, ko pievienot jūsu datu analīzes arsenālam. Garā atbilde ir tāda, ka rakurstabulas ir vērts apgūt, jo tām ir ne tikai viena vai divas, bet gan garš priekšrocību saraksts.
Saskaitīsim veidus: Excel rakurstabulas ir viegli izveidojamas un uzturamas; viņi apbrīnojami ātri veic lielus un sarežģītus aprēķinus; jūs varat ātri un vienkārši atjaunināt tos, lai ņemtu vērā jaunus datus; Rakurstabulas ir dinamiskas, tāpēc komponentus var viegli pārvietot, filtrēt un pievienot; un, visbeidzot, rakurstabulas var izmantot lielāko daļu formatēšanas opciju, ko varat lietot parastajiem Excel diapazoniem un šūnām.
Ak, pagaidiet, ir vēl viens: rakurstabulas ir pilnībā pielāgojamas, lai jūs varētu izveidot katru pārskatu tā, kā vēlaties. Šeit ir desmit paņēmieni, kas padarīs jūs par PivotTable profesionāli.
Uzziniet, kā izveidot rakurstabulu, izmantojot Excel ātrās analīzes rīku .
Pēc noklusējuma, noklikšķinot rakurstabulas iekšpusē, programma Excel parāda rakurstabulas lauku uzdevumrūti un pēc tam atkal paslēpj rakurstabulas lauku uzdevumrūti, kad noklikšķināt ārpus Rakurstabulas pārskata.
Uzskata par to nav nekā slikta. Tomēr, ja vēlaties strādāt ar komandām lentes Rakurstabulas rīku kontekstuālajā cilnē, rakurstabulas pārskatā ir jāatlasa vismaz viena šūna. Bet jebkuras rakurstabulas šūnas atlasīšana nozīmē, ka jums ir arī uzdevumrūts Rakurstabulas lauki, kas aizņem vērtīgu ekrāna nekustamo īpašumu.
Par laimi, programmā Excel varat arī manuāli izslēgt un ieslēgt rakurstabulas lauku uzdevumrūti, tādējādi sniedzot vairāk vietas rakurstabulas pārskata rādīšanai. Pēc tam varat atkal ieslēgt rakurstabulas lauku uzdevumrūti, kad jāpievieno, jāpārvieto vai jādzēš lauki.
Lai izslēgtu un ieslēgtu PivotTable Fields uzdevumrūti, veiciet šīs darbības (visas divas!):
Noklikšķiniet rakurstabulas iekšpusē.
Izvēlieties Analizēt → Rādīt → Lauku saraksts.
Ātrs veids, kā paslēpt PivotTable Fields uzdevumrūti, ir noklikšķināt uz pogas Aizvērt rūts augšējā labajā stūrī.
Pēc noklusējuma uzdevumrūts rakurstabulas lauki ir sadalīta divās sadaļās: sadaļā Lauki ir norādīti datu avota pieejamie lauki, un tā tiek parādīta rūts augšdaļā, un sadaļā Apgabali ir rakurstabulas apgabali — filtri, kolonnas, rindas un vērtības. un parādās rūts apakšā. Varat pielāgot šo izkārtojumu, lai tas atbilstu jūsu darba veidam. Tālāk ir norādītas iespējas.
Lai mainītu PivotTable Fields uzdevumrūts izkārtojumu, veiciet tālāk norādītās darbības.
Noklikšķiniet uz jebkuras šūnas rakurstabulā.
Noklikšķiniet uz Rīki.
Rīki ir poga ar zobrata ikonu.
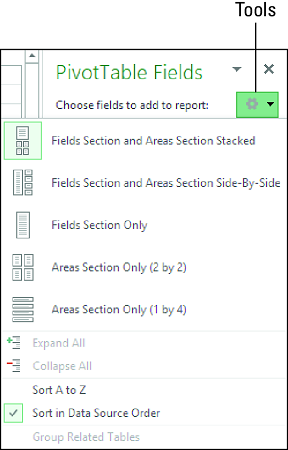
Noklikšķiniet uz Rīki, lai skatītu rakurstabulas lauku uzdevumrūts izkārtojuma opcijas.
Programmā Excel tiek parādīti uzdevumrūts rīki PivotTable Fields.
Noklikšķiniet uz izkārtojuma, kuru vēlaties izmantot.
Programma Excel maina rakurstabulas lauku uzdevumrūts izkārtojumu, pamatojoties uz jūsu atlasi.
Kamēr ir parādīti uzdevumrūts PivotTable Fields rīki, ņemiet vērā, ka varat arī kārtot lauku sarakstu . Noklusējums ir Kārtot datu avota secībā, kas nozīmē, ka programmā Excel tiek parādīti lauki tādā pašā secībā, kādā tie tiek parādīti datu avotā. Ja vēlaties kārtot laukus alfabētiskā secībā, noklikšķiniet uz Kārtot A līdz Z.
Rakurstabulu izmantošanas galvenā priekšrocība ir tā, ka tās sniedz vienkāršu metodi lielu datu apjomu apkopošanai īsā datu analīzes pārskatā. Īsāk sakot, PivotTables parāda mežu, nevis kokus. Tomēr dažreiz jums ir jāredz daži no šiem kokiem. Piemēram, ja pētāt mārketinga kampaņas rezultātus, rakurstabulā var tikt parādīts kopējais austiņu skaits, kas pārdotas akcijas 1 bezmaksas ar 10 rezultātā. Tomēr ko darīt, ja vēlaties skatīt šī numura pamatā esošo informāciju? Ja jūsu avota datos ir simtiem vai tūkstošiem ierakstu, jums tie ir kaut kādā veidā jāfiltrē, lai redzētu tikai vajadzīgos ierakstus.
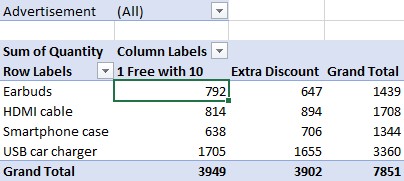
Jūs esat pārdevis 792 austiņas, bet kāda ir šī skaitļa informācija?
Par laimi, programma Excel sniedz jums vienkāršāku veidu, kā skatīt vajadzīgos ierakstus, ļaujot tieši skatīt informāciju, kas ir noteiktas datu vērtības pamatā. To sauc par urbšanu līdz detaļām. Izpētot noteiktu datu vērtību rakurstabulā, programma Excel atgriežas pie avota datiem, izvelk ierakstus, kas ietver datu vērtību, un pēc tam parāda ierakstus jaunā darblapā. Rakurstabulai, kuras pamatā ir diapazons vai tabula, šī izvilkšana aizņem tikai sekundi vai divas atkarībā no tā, cik ierakstu satur avota dati.
Lai detalizēti izpētītu rakurstabulas datu punkta pamatā esošo informāciju, izmantojiet kādu no šīm metodēm:
Programma Excel parāda pamatā esošos datus jaunā darblapā. Piemēram, šajā attēlā ir redzama informācija par 792 austiņām, kas tiek pārdotas kopā ar 1 bezmaksas ar 10 akciju, kas parādīta attēlā.
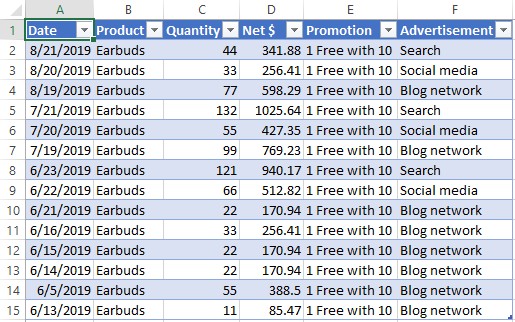
Sīkāka informācija par austiņu pārdošanu.
Mēģinot izpētīt datu vērtības pamatā esošo informāciju, programma Excel var parādīt kļūdas ziņojumu Nevar mainīt šo rakurstabulas pārskata daļu. Šī kļūda nozīmē, ka ir izslēgta funkcija, kas parasti ļauj veikt urbšanu. Lai atkal ieslēgtu šo līdzekli, noklikšķiniet uz jebkuras rakurstabulas šūnas un pēc tam noklikšķiniet uz Analizēt → Rakurstabula → Opcijas, lai parādītu dialoglodziņu PivotTable opcijas. Noklikšķiniet uz cilnes Dati, atzīmējiet izvēles rūtiņu Iespējot Show Details un pēc tam noklikšķiniet uz Labi.
Pretēja situācija rodas, ja izplatāt darbgrāmatu, kurā ir rakurstabula, un nevēlaties, lai citi lietotāji padziļinātu un pārblīvētu darbgrāmatu ar detalizētām darblapām. Šādā gadījumā noklikšķiniet uz Analizēt → Rakurstabula → Opcijas, noklikšķiniet uz cilnes Dati, noņemiet atzīmi no opcijas Iespējot rādīt detalizētu informāciju un pēc tam noklikšķiniet uz Labi.
Dažreiz jūs varētu vēlēties skatīt visus rakurstabulas pamatā esošos avota datus. Ja avota dati ir diapazons vai tabula citā darblapā, varat skatīt pamatā esošos datus, parādot šo darblapu. Tomēr, ja avota dati nav tik viegli pieejami, programma Excel nodrošina ātru veidu, kā skatīt visus pamatā esošos datus. Ar peles labo pogu noklikšķiniet uz rakurstabulas kopējās šūnas (tas ir, šūnas rakurstabulas apakšējā labajā stūrī) un pēc tam noklikšķiniet uz Rādīt detalizētu informāciju. (Varat arī veikt dubultklikšķi uz šīs šūnas.) Programma Excel parāda visus rakurstabulas pamatā esošos datus jaunā darblapā.
Viena no jaukajām rakurstabulas īpašībām ir tā, ka tā atrodas parastā Excel darblapā, kas nozīmē, ka rakurstabulas daļām varat lietot formatēšanas opcijas, piemēram, līdzinājumus un fontus. Tas darbojas labi, it īpaši, ja jums ir pielāgotas formatēšanas prasības.
Piemēram, jums var būt iekšējas stila vadlīnijas, kas jums jāievēro. Diemžēl formatējuma lietošana var būt laikietilpīga, it īpaši, ja izmantojat vairākas dažādas formatēšanas opcijas. Kopējais formatēšanas laiks var kļūt apgrūtinošs, ja dažādām rakurstabulas daļām ir jāizmanto dažādas formatēšanas opcijas. Varat ievērojami samazināt laiku, ko pavadāt rakurstabulu formatēšanai, ja tā vietā lietojat stilu.
Stils ir kolekcija formatējuma iespējas - fontus, robežas, un fona krāsas - tas Excel nosaka dažādām jomām ar PivotTable. Piemēram, stils var izmantot treknrakstu, baltu tekstu uz melna fona etiķetēm un kopējām summām un baltu tekstu uz tumši zila fona vienumiem un datiem. Visu šo formātu manuāla definēšana var ilgt no pusstundas līdz stundai. Taču, izmantojot stila līdzekli, jūs izvēlaties to, ko vēlaties izmantot rakurstabulai kopumā, un programma Excel automātiski piemēro atsevišķas formatēšanas opcijas.
Programma Excel definē vairāk nekā 80 stilus, kas iedalīti trīs kategorijās: gaišs, vidējs un tumšs. Kategorijā Light ietilpst Pivot Style Light 16 — noklusējuma formatējums, kas tiek lietots jūsu izveidotajiem rakurstabulas pārskatiem; un Nav, kas noņem visu formatējumu no rakurstabulas. Varat arī izveidot savus stila formātus.
Tālāk ir norādītas darbības, kas jāveic, lai lietotu stilu Excel rakurstabulai.
Noklikšķiniet uz jebkuras šūnas rakurstabulā, kuru vēlaties formatēt.
Noklikšķiniet uz cilnes Dizains.
Grupā PivotTable stili noklikšķiniet uz pogas Vairāk.
Tiek parādīta stila galerija.
Noklikšķiniet uz stila, kuru vēlaties lietot.
Excel piemēro stilu.
Var gadīties, ka neviens no iepriekš definētajiem rakurstabulas stiliem nenodrošina precīzu izskatu, kādu vēlaties. Tādā gadījumā varat definēt šo izskatu pats, no jauna izveidojot pielāgotu rakurstabulas stilu.
Programma Excel piedāvā milzīgu elastību, veidojot pielāgotus rakurstabulas stilus. Varat formatēt 25 atsevišķus rakurstabulas elementus. Šie elementi ietver visu tabulu, lapas lauku etiķetes un vērtības, pirmo kolonnu, galvenes rindu, rindu Kopsumma un kolonnu Kopsumma. Varat arī definēt svītras, kas ir atsevišķi formāti , kas tiek lietoti mainīgām rindām vai kolonnām. Piemēram, First Row Stripe lieto formatējumu 1., 3., 5. rindām utt.; Otrās rindas svītra lieto formatējumu 2., 4., 6. un tā tālāk. Svītras var padarīt garu vai platu ziņojumu vieglāk lasāmu.
Kontrolējot tik daudz elementu, varat izveidot pielāgotu stilu atbilstoši savām vajadzībām. Piemēram, jums var būt nepieciešama rakurstabula, lai tā atbilstu jūsu uzņēmuma krāsām. Tāpat, ja rakurstabula tiks parādīta kā daļa no lielāka pārskata, iespējams, jums būs nepieciešams rakurstabulas formatējums, lai tas atbilstu plašākajā pārskatā izmantotajam motīvam.
Pielāgota rakurstabulas stila izveides vienīgais trūkums ir tas, ka tas jādara no jauna, jo programma Excel neļauj pielāgot esošu stilu. Čau, Excel! Tātad, ja jums ir jādefinē formatējums visiem 25 rakurstabulas elementiem, pielāgota stila izveide var būt laikietilpīga.
Tomēr, ja joprojām vēlaties to darīt, veiciet tālāk norādītās darbības, lai izveidotu savu Excel rakurstabulas stilu.
Noklikšķiniet uz cilnes Dizains.
Grupā PivotTable stili noklikšķiniet uz Vairāk.
Tiek parādīta stila galerija.
Noklikšķiniet uz Jauns rakurstabulas stils.
Tiek parādīts dialoglodziņš Jauns rakurstabulas stils.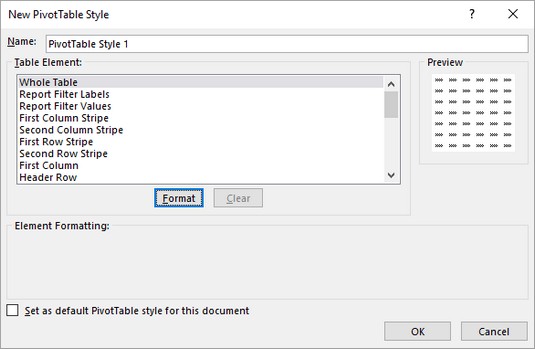
Jaunais PivotTable stila dialoglodziņš.
Ievadiet sava pielāgotā stila nosaukumu.
Izmantojiet sarakstu Tabulas elementi, lai atlasītu rakurstabulas līdzekli, kuru vēlaties formatēt.
Noklikšķiniet uz Formatēt.
Tiek parādīts dialoglodziņš Format Cells.
Izmantojiet cilnes Fonts opcijas, lai formatētu elementa tekstu.
Varat izvēlēties fontu, fonta stilu (piemēram, treknrakstu vai slīprakstu) un fonta lielumu. Varat arī izvēlēties pasvītrojumu, krāsu un pārsvītrojuma efektu.
Izmantojiet opcijas cilnē Robeža, lai formatētu elementa apmali.
Varat izvēlēties apmales stilu, krāsu un atrašanās vietu (piemēram, kreiso malu, augšējo malu vai abus).
Izmantojiet cilnes Aizpildīt opcijas, lai formatētu elementa fona krāsu.
Varat izvēlēties vienkrāsainu vai rakstu. Varat arī noklikšķināt uz pogām Aizpildīšanas efekti, lai norādītu gradientu, kas mainās no vienas krāsas uz citu.
Noklikšķiniet uz Labi.
Programma Excel atgriežas dialoglodziņā Jauns rakurstabulas stils.
Atkārtojiet 5. līdz 10. darbību, lai formatētu citus tabulas elementus.
Ērti, dialoglodziņā Jauns rakurstabulas stils ir sadaļa Priekšskatījums, kas parāda, kā stils izskatīsies, kad tas tiks lietots rakurstabulai. Ja īpaši lepojaties ar savu jauno stilu, iespējams, vēlēsities to izmantot visām savām rakurstabulām. Kāpēc ne? Lai liktu programmai Excel izmantot jūsu jauno stilu kā noklusējuma stilu jebkurai turpmākai veidotajai rakurstabulai, atzīmējiet izvēles rūtiņu Iestatīt kā noklusējuma rakurstabulas stilu šim dokumentam.
Kad esat beidzot pabeidzis, noklikšķiniet uz Labi.
Excel saglabā pielāgoto PivotTable stilu.
Savādi, bet pēc dialoglodziņa Jauns rakurstabulas stils aizvēršanas programma Excel nelieto jauno stilu pašreizējai rakurstabulai. Mēms! Lai pats lietotu stilu, atlasiet jebkuru rakurstabulas šūnu, noklikšķiniet uz Dizains, noklikšķiniet uz pogas Vairāk grupā Rakurstabulas stili, lai atvērtu stilu galeriju, un pēc tam noklikšķiniet uz sava stila sadaļā Pielāgots, kas tagad tiek rādīts galerijas augšdaļā.
Ja jums ir jāveic izmaiņas pielāgotajā stilā, atveriet stilu galeriju, ar peles labo pogu noklikšķiniet uz sava pielāgotā stila un pēc tam noklikšķiniet uz Modificēt. Izmantojiet dialoglodziņu Modificēt PivotTable stilu, lai veiktu izmaiņas, un pēc tam noklikšķiniet uz Labi.
Ja atklājat, ka jums ir jāizveido cits pielāgots stils, kas ir līdzīgs esošajam pielāgotajam stilam, neuztraucieties ar jaunā stila izveidi no nulles. Tā vietā atveriet stilu galeriju, ar peles labo pogu noklikšķiniet uz esošā pielāgotā stila un pēc tam noklikšķiniet uz Dublēt. Dialoglodziņā Modificēt rakurstabulas stilu pielāgojiet stila nosaukumu un formatējumu un pēc tam noklikšķiniet uz Labi.
Ja jums vairs nav nepieciešams pielāgots stils, izdzēsiet to, lai stilu galerijā samazinātu jucekli. Noklikšķiniet uz cilnes Dizains, atveriet Rakurstabulas stilu galeriju, ar peles labo pogu noklikšķiniet uz pielāgotā stila, kas jums vairs nav vajadzīgs, un pēc tam noklikšķiniet uz Dzēst. Kad programma Excel pieprasa apstiprinājumu, noklikšķiniet uz Labi.
Programmai Excel ir nejauks ieradums dažreiz nesaglabāt pielāgoto formatējumu, kad atsvaidzināt vai pārbūvēt rakurstabulu. Piemēram, ja dažām iezīmēm izmantojāt treknrakstu, šīs iezīmes pēc atsvaidzināšanas var tikt atjaunotas kā parastais teksts. Programmā Excel ir līdzeklis ar nosaukumu Saglabāt formatējumu, kas ļauj saglabāt šādu formatējumu atsvaidzināšanas laikā; varat saglabāt savu pielāgoto formatējumu, to aktivizējot.
Funkcija Saglabāt formatējumu vienmēr ir aktivizēta noklusējuma rakurstabulās. Tomēr cits lietotājs varēja deaktivizēt šo funkciju. Piemēram, jūs, iespējams, strādājat ar citas personas izveidotu rakurstabulu, un šī persona, iespējams, ir deaktivizējusi formatējuma saglabāšanas līdzekli.
Tomēr ņemiet vērā, ka, atsvaidzinot vai veidojot rakurstabulu, programma Excel atkārtoti lieto pārskata pašreizējā stila formatējumu. Ja neesat norādījis stilu, programma Excel atkārtoti lieto noklusējuma rakurstabulas stilu (ar nosaukumu Pivot Style Light 16); ja esat norādījis stilu, programma Excel atkārtoti lieto šo stilu.
Tālāk ir norādītas darbības, kas jāveic, lai konfigurētu Excel rakurstabulu, lai saglabātu formatējumu.
Noklikšķiniet uz jebkuras šūnas rakurstabulā, ar kuru vēlaties strādāt.
Izvēlieties Analizēt → Rakurstabula → Opcijas.
Tiek parādīts dialoglodziņš Rakurstabulas opcijas ar cilni Izkārtojums un formāts.
Noņemiet atzīmi no izvēles rūtiņas Automātiski pielāgot kolonnu platumus atjaunināšanas laikā.
Noņemot atzīmi no šīs opcijas, programma Excel nevar automātiski formatēt tādas lietas kā kolonnu platums, kad pagriežat laukus.
Atzīmējiet izvēles rūtiņu Saglabāt šūnu formatējumu atjaunināšanas laikā.
Noklikšķiniet uz Labi.
Programma Excel saglabā jūsu pielāgoto formatējumu katru reizi, kad atsvaidzinat rakurstabulu.
Kad darbgrāmatā izveidojat pirmo rakurstabulu, programma Excel piešķir tai neiedvesmojošu nosaukumu PivotTable1. Nākamās rakurstabulas tiek nosauktas secīgi (un tikpat neiedvesmojoši): PivotTable2, PivotTable3 un tā tālāk. Tomēr Excel arī atkārto šos nosaukumus, kad veidojat jaunas rakurstabulas, kuru pamatā ir dažādi datu avoti. Ja jūsu darbgrāmatā ir vairākas rakurstabulas, varat padarīt tās vieglāk atšķiramas, piešķirot katrai unikālu un aprakstošu nosaukumu. Lūk, kā to izdarīt:
Noklikšķiniet uz jebkuras šūnas rakurstabulā, ar kuru vēlaties strādāt.
Noklikšķiniet uz Analizēt → PivotTable.
Izmantojiet tekstlodziņu PivotTable nosaukums, lai ievadītu jauno rakurstabulas nosaukumu.
Rakurstabulas nosaukuma maksimālais garums ir 255 rakstzīmes.
Noklikšķiniet ārpus tekstlodziņa.
Excel pārdēvē PivotTable.
Noklusējuma rakurstabulā, kurā ir vismaz viens rindas lauks, ir papildu rinda tabulas apakšā. Šī rinda ir apzīmēta kā kopējā summa, un tajā ir ietverta ar rindas lauka vienumiem saistīto vērtību kopsumma. Tomēr vērtība rindā Kopsumma faktiski var nebūt summa. Piemēram, ja kopsavilkuma aprēķins ir Vidējais, rindā Kopsumma ietver vidējo vērtību, kas saistītas ar rindas lauka vienumiem.
Tāpat rakurstabulā, kurā ir vismaz viens kolonnas lauks, ir papildu kolonna tabulas labajā malā. Šī kolonna ir arī apzīmēta kā “Grand Total”, un tajā ir ietverta ar kolonnas lauka vienumiem saistīto vērtību kopsumma. Ja rakurstabulā ir gan rindas, gan kolonnas lauks, kopsummas rindā ir arī summas par katru kolonnas vienumu, un kolonnā Kopsumma ir arī summas katram rindas vienumam.
Šīs kopsummas ne tikai aizņem vietu rakurstabulā, bet arī bieži vien nav nepieciešamas datu analīzei. Piemēram, pieņemsim, ka vēlaties pārbaudīt ceturkšņa pārdošanas apjomus saviem pārdevējiem, lai redzētu, kuras summas pārsniedz noteiktu vērtību bonusu nolūkos. Tā kā jūs interesē tikai katra darbinieka individuālās kopsavilkuma vērtības, kopējās summas ir bezjēdzīgas. Šādā gadījumā varat norādīt programmai Excel nerādīt kopsummas, veicot šādas darbības:
Noklikšķiniet uz jebkuras šūnas rakurstabulā, ar kuru vēlaties strādāt.
Noklikšķiniet uz Dizains → Galvenās summas.
Programmā Excel tiek parādīta opciju izvēlne kopējo summu parādīšanai.
Noklikšķiniet uz vajadzīgās opcijas.
Izvēlnē ir četri vienumi:
Programmā Excel tiek izmantota atlasītā kopējā summa.
Pārskatā redzamās lauku galvenes ir vēl viena bieži apgrūtinoša rakurstabulas funkcija. Šīs galvenes ietver pogas Kārtot un filtrēt, taču, ja neizmantojat šīs pogas, lauku galvenes tikai pārblīvē rakurstabulu. Lai izslēgtu lauku galvenes, noklikšķiniet rakurstabulas iekšpusē un pēc tam izvēlieties Analizēt → Rādīt → Lauku galvenes.
Rakurstabulas bieži rada lielas darbgrāmatas, jo programmai Excel ir jāseko līdzi lielai papildu informācijai, lai rakurstabulas veiktspēja būtu pieņemama. Piemēram, lai nodrošinātu, ka pārrēķins, kas saistīts ar pagriezienu, notiek ātri un efektīvi, programma Excel saglabā avota datu kopiju īpašā atmiņas apgabalā, ko sauc par pagrieziena kešatmiņu.
Ja veidojat rakurstabulu no datiem, kas atrodas citā darbgrāmatā vai ārējā datu avotā, programma Excel avota datus saglabā rakurstabulas kešatmiņā. Tas ievērojami samazina laiku, kas programmā Excel nepieciešams rakurstabulas atsvaidzināšanai un pārrēķināšanai. Negatīvā puse ir tāda, ka tas var palielināt gan darbgrāmatas lielumu, gan laiku, kas programmā Excel nepieciešams darbgrāmatas saglabāšanai. Ja jūsu darbgrāmata ir kļuvusi pārāk liela vai tās saglabāšana prasa pārāk ilgu laiku, veiciet šīs darbības, lai norādītu programmai Excel nesaglabāt avota datus rakurstatnes kešatmiņā:
Noklikšķiniet uz jebkuras rakurstabulas šūnas.
Noklikšķiniet uz Analizēt → Rakurstabula → Opcijas.
Tiek parādīts dialoglodziņš PivotTable opcijas.
Noklikšķiniet uz cilnes Dati.
Noņemiet atzīmi no izvēles rūtiņas Saglabāt avota datus, izmantojot failu.
Noklikšķiniet uz Labi.
Programma Excel vairs nesaglabā ārējos avota datus rakurstaura kešatmiņā.
Iespējams, darblapas formulā būs jāizmanto PivotTable vērtība. Parasti formulā atsaucas uz šūnu, izmantojot šūnas adresi. Tomēr tas nedarbosies ar rakurstabulām, jo, pagriežot, filtrējot, grupējot un atsvaidzinot rakurstabulu, mainās pārskata vērtību adreses.
Lai nodrošinātu precīzas rakurstabulas atsauces, izmantojiet Excel funkciju GETPIVOTDATA. Šī funkcija izmanto datu lauku, rakurstabulas atrašanās vietu un vienu vai vairākus (rindas vai kolonnas) lauku/vienuma pārus, kas norāda precīzu vērtību, kuru vēlaties izmantot. Tādā veidā neatkarīgi no rakurstabulas izkārtojuma, kamēr vērtība paliek redzama pārskatā, formulas atsauce paliek precīza.
Lūk, funkcijas GETPIVOTDATA sintakse:
GETPIVOTDATA( datu_lauks , rakurstabula , [, lauks1 , vienums 1 ][, …]
Divi obligātie lauki ir datu_lauks , kas ir tā lauka nosaukums, kuru izmantojat rakurstabulas vērtību apgabalā, un pivot_table , kas norāda rakurstabulas augšējā kreisā stūra šūnas adresi. Pārējie argumenti ir pa pāriem: lauka nosaukums un vienums šajā laukā.
Piemēram, šeit ir GETPIVOTDATA formula, kas atgriež rakurstabulas vērtību, kur produkta lauka vienums ir Earbuds un reklāmas lauka vienums ir 1 Bezmaksas ar 10:
=GETPIVOTDATA("Daudzums", 3 ASV dolāri, "Produkts", "Austiņas", "Reklāma", "1 bezmaksas ar 10")
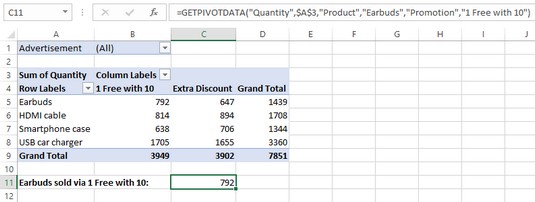
Funkcija GETPIVOTDATA dara savu.
GETPIVOTDATA ir nedaudz sarežģīts, taču neuztraucieties. Jums gandrīz nekad nebūs jāizlasa šī funkcija un visi tās argumenti ar roku. Tā vietā programma Excel ērti apstrādā visu jūsu vietā, kad noklikšķināt uz rakurstabulas vērtības, kuru vēlaties izmantot savā formulā. Fu!
Uzziniet, kā efektīvi pārvietoties Word 2007 tabulā, izmantojot īsinājumtaustiņus un peles darbības, lai optimizētu savu darba plūsmu.
Šajā sarakstā ir iekļautas desmit populārākās Excel funkcijas, kas attiecas uz plašu vajadzību klāstu. Uzziniet, kā izmantot <strong>Excel funkcijas</strong> efektīvāk!
Uzziniet, kā pievienot papildu analīzes slāņus jūsu Excel diagrammām, lai uzlabotu vizualizāciju un sniegtu precīzākus datus. Šis raksts apraksta visas nepieciešamās darbības.
Uzziniet, kā iestatīt <strong>rindkopas atkāpi</strong> programmā Word 2013, lai uzlabotu dokumenta noformējumu un lasāmību.
Uzziniet, kā pareizi ievietot slejas programmā Word 2010, lai uzlabotu jūsu dokumentu formātu un struktūru.
Apsveriet iespēju aizsargāt Excel 2007 darblapu, lai izvairītos no neplānotām izmaiņām. Uzziniet, kā aizsargāt un atbloķēt šūnas, lai nodrošinātu datu integritāti.
Programmas Excel 2013 PMT funkcija aprēķina periodisko mūža rentes maksājumu. Šī funkcija ir būtiska hipotekāro kredītu maksājumu plānošanai.
Mācieties, kā veikt t-testus Excel programmā, izmantojot datus un aprakstot trīs t-testu veidus, kas noderēs jūsu datu analīzes procesā.
Uzziniet, kā filtrēt datu sarakstu programmā Excel 2016, lai ērti paslēptu nevēlamus ierakstus un strādātu tikai ar nepieciešamajiem datiem.
Uzziniet, kā vienkārši pievienot datu etiķetes diagrammai programmā Excel 2007. Palīdziet noteikt vērtības, kas tiek rādītas katrā datu punktā, izmantojot dažādas izvietošanas un formatēšanas iespējas.







