Kā pārvietoties Word 2007 tabulā
Uzziniet, kā efektīvi pārvietoties Word 2007 tabulā, izmantojot īsinājumtaustiņus un peles darbības, lai optimizētu savu darba plūsmu.
Jums nav jāsamierinās ar tām kaitinošajām lietām, ko dara Word 2019 — tās Microsoft Word funkcijas, kuras jums varētu nepatikt, taču jūs tos pieļaujat vienkārši tāpēc, ka neviens nav teicis, kā tās izslēgt. Līdz šim brīdim.
Palaižot programmu Word, iespējams, vēlēsities redzēt tukšu lapu, nevis ekrānu, kas ir pilns ar opcijām. Word sākuma ekrānu var viegli atspējot. Izpildiet šīs svētīgās darbības:
Noklikšķiniet uz cilnes Fails.
Izvēlieties Opcijas.
Tiek parādīts dialoglodziņš Word opcijas ar jums izvēlēto kategoriju Vispārīgi.
Noņemiet atzīmi blakus vienumam Rādīt sākuma ekrānu, kad šī lietojumprogramma tiek startēta.
Šis vienums ir atrodams sadaļā Startēšanas opcijas.
Noklikšķiniet uz Labi.
Pēc šo darbību veikšanas programma Word sākas ar tukšu dokumentu vai jebkuru dokumentu, kuru esat atvēris.
Izmantojot komandas Ctrl+O vai Ctrl+S, tiekat atvērts attiecīgi ekrāns Atvērt vai Saglabāt kā. Šie ekrāni tiek saukti par aizkulisēm, un tie ir vēl viens kaitinošs solis procesā, kas galu galā nonāk tradicionālajos dialoglodziņos Atvērt un Saglabāt.
Lai aizvērtu Backstage, veiciet šīs darbības:
Noklikšķiniet uz cilnes Fails un izvēlieties Opcijas, lai atvērtu dialoglodziņu Word opcijas.
Dialoglodziņa kreisajā pusē izvēlieties kategoriju Saglabāt.
Atzīmējiet atzīmi pie vienuma Nerādīt aizkulises, atverot vai saglabājot failus. Šis vienums ir atrodams sadaļā Saglabāt dokumentus.
Noklikšķiniet uz Labi.
Viena no Backstage priekšrocībām ir tā, ka tajā tiek rādīti jaunākie faili. Tas arī ļauj piespraust populārus failus, lai tos būtu viegli atrast.
Kad teksta atlasīšanai izmantojat peli, programma Word parāda mini rīkjoslu, kas izskatās kā attēls. Iespējams, ka jums noderēs tās komandu klāsts, vai arī jūs vienkārši vēlēsities to aizdedzināt. Ja tā ir pēdējā, varat atspējot mini rīkjoslu, veicot šādas darbības:
Noklikšķiniet uz cilnes Fails un izvēlieties Opcijas.
Jums automātiski tiek izvēlēta kategorija Vispārīgi.
Noņemiet atzīmi pie vienuma Show Mini Toolbar on Selection.
Šis vienums atrodas zem virsraksta Lietotāja interfeisa opcijas. Tas ir tieši augšā.
Noklikšķiniet uz Labi.
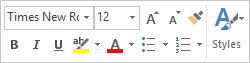
Mini rīkjosla.
Ja nevēlaties uz visiem laikiem izraidīt mini rīkjoslu, ņemiet vērā, ka tā paslēpjas ikreiz, kad pārvietojat peles rādītāju tālāk par atlasīto teksta daļu.
Ja atlasāt vairāk nekā vienu vārdu, pele vienlaikus satver visu vārdu. Ja vēlaties, lai programma Word atlasītu tekstu pēc rakstzīmēm, nevis vārdiem, veiciet šīs darbības:
Noklikšķiniet uz cilnes Fails un izvēlieties Opcijas, lai parādītu dialoglodziņu Word opcijas.
Izvēlieties Advanced.
Noņemiet atzīmi no vienuma ar apzīmējumu Atlasot automātiski Atlasiet visu vārdu.
Šis vienums atrodas zem virsraksta Rediģēšanas opcijas.
Noklikšķiniet uz Labi.
Jūs joprojām varat atlasīt tekstu pa vienam vārdam: veiciet dubultklikšķi, lai atlasītu vārdu, bet turiet peles pogu nospiestu. Velkot, teksts tiek atlasīts pa vienam vārdam.
Noklikšķiniet un ierakstiet funkciju, kurā varat noklikšķināt jebkurā dokumenta vietā un sākt rakstīt. Šī funkcija ir acīmredzama ar dīvaina izskata peles rādītāju un dīvainām līnijām ap ievietošanas rādītāju jūsu tekstā. Lai žēlīgi atspējotu šo klikšķi un ierakstiet, rīkojieties šādi:
Noklikšķiniet uz cilnes Fails izvēlnes un izvēlieties Opcijas.
Tiek parādīts dialoglodziņš Word opcijas.
Izvēlieties Advanced.
Noņemiet atzīmi no opcijas Iespējot klikšķi un ierakstīšanu.
Šī opcija atrodas zem virsraksta Rediģēšanas opcijas.
Noklikšķiniet uz pogas Labi.
Nopietni: kas izmanto šo funkciju? Dažos pēdējos šīs grāmatas izdevumos esmu lūdzis lasītājus atsūtīt man e-pastu, ja viņi izmanto klikšķi un ierakstiet. Pagaidām nekas.
Kopējot un ielīmējot tekstu no vienas dokumenta daļas citā, formāts tiek saglabāts. Tāpat formāts tiek saglabāts, kopējot un ielīmējot tekstu no cita dokumenta. Ja vēlaties, varat likt programmai Word ielīmēt tikai vienkāršu tekstu vai mēģināt ielīmēt formatētu tekstu. Ievērojiet šos norādījumus:
Noklikšķiniet uz cilnes Fails un izvēlieties Opcijas.
Dialoglodziņā Word opcijas izvēlieties Papildu.
Zem virsraksta Izgriezt, kopēt un ielīmēt ir norādītas četras teksta ielīmēšanas opcijas. Šīs opcijas norāda, kā teksts tiek ielīmēts, pamatojoties uz tā avotu.
Mainiet ielīmēšanas iestatījumus atbilstoši tam, kā vēlaties ielīmēt tekstu.
Vairumā gadījumu vēlaties saglabāt avota formatējumu. Iespējams, vēlēsities izvēlēties opciju Saglabāt tikai tekstu, jo tas nesajauc jūsu dokumenta formatējumu.
Noklikšķiniet uz Labi.
Jebkurā laikā varat izmantot komandu Īpašā ielīmēšana, lai ignorētu savu lēmumu: Noklikšķiniet uz cilnes Sākums un grupā Starpliktuve noklikšķiniet uz pogas Ielīmēt, lai izvēlētos, vai saglabāt formātus.
Pēdējie četri vienumi, kurus ir vērts deaktivizēt, ietilpst dialoglodziņa AutoCorrect domēnā. Konkrētāk, pārmērīgā automātiskā formāta funkcija, kas agresīvi pārtrauc jūsu rakstīšanu ar satraucošiem ieteikumiem, kurus jūs, iespējams, nevēlaties redzēt.
Sāciet atspējošanu, izsaucot automātiskās korekcijas dialoglodziņu. Veiciet tālāk norādītās darbības.
Noklikšķiniet uz cilnes Fails un izvēlieties Opcijas.
Dialoglodziņā Word opcijas noklikšķiniet uz kategorijas Korektūra.
Noklikšķiniet uz pogas Automātiskās korekcijas opcijas.
Tiek parādīts dialoglodziņš AutoCorrect.
Noklikšķiniet uz cilnes Automātiskais formatējums rakstot.
Jūs esat ieradies.
Šeit ir četras kaitinošas funkcijas, kuras varat atspējot:
Noņemiet atlasi katram no šiem vienumiem. Ak, un, kamēr to darāt, dialoglodziņā AutoCorrect meklējiet citas atspējojamās lietas. Dažas no šīm funkcijām var jūs traucēt vairāk nekā mani.
Uzziniet, kā efektīvi pārvietoties Word 2007 tabulā, izmantojot īsinājumtaustiņus un peles darbības, lai optimizētu savu darba plūsmu.
Šajā sarakstā ir iekļautas desmit populārākās Excel funkcijas, kas attiecas uz plašu vajadzību klāstu. Uzziniet, kā izmantot <strong>Excel funkcijas</strong> efektīvāk!
Uzziniet, kā pievienot papildu analīzes slāņus jūsu Excel diagrammām, lai uzlabotu vizualizāciju un sniegtu precīzākus datus. Šis raksts apraksta visas nepieciešamās darbības.
Uzziniet, kā iestatīt <strong>rindkopas atkāpi</strong> programmā Word 2013, lai uzlabotu dokumenta noformējumu un lasāmību.
Uzziniet, kā pareizi ievietot slejas programmā Word 2010, lai uzlabotu jūsu dokumentu formātu un struktūru.
Apsveriet iespēju aizsargāt Excel 2007 darblapu, lai izvairītos no neplānotām izmaiņām. Uzziniet, kā aizsargāt un atbloķēt šūnas, lai nodrošinātu datu integritāti.
Programmas Excel 2013 PMT funkcija aprēķina periodisko mūža rentes maksājumu. Šī funkcija ir būtiska hipotekāro kredītu maksājumu plānošanai.
Mācieties, kā veikt t-testus Excel programmā, izmantojot datus un aprakstot trīs t-testu veidus, kas noderēs jūsu datu analīzes procesā.
Uzziniet, kā filtrēt datu sarakstu programmā Excel 2016, lai ērti paslēptu nevēlamus ierakstus un strādātu tikai ar nepieciešamajiem datiem.
Uzziniet, kā vienkārši pievienot datu etiķetes diagrammai programmā Excel 2007. Palīdziet noteikt vērtības, kas tiek rādītas katrā datu punktā, izmantojot dažādas izvietošanas un formatēšanas iespējas.







