Kā pārvietoties Word 2007 tabulā
Uzziniet, kā efektīvi pārvietoties Word 2007 tabulā, izmantojot īsinājumtaustiņus un peles darbības, lai optimizētu savu darba plūsmu.
Microsoft 365 Business ir kā dāvana, kas turpina dāvināt. Par USD 20 vienam lietotājam mēnesī jūsu darbinieki var iegūt uzņēmuma klases e-pasta sistēmu, spēcīgu tiešsaistes krātuves un sadarbības risinājumu, bezrobežu tērzēšanas un telefonijas sistēmu, kā arī Office lietojumprogrammu, piemēram, Word, PowerPoint, Excel, darbvirsmas versiju. un Outlook. Visām šīm četrām galvenajām darba slodzēm ir iebūvēti drošības un privātuma līdzekļi, kurus IT administrators var konfigurēt pēc sirds patikas. Pats labākais, ka Microsoft 365 Business komplektācijā ir iekļauta arī operētājsistēma Windows 10, kas vienkāršo organizācijas Windows ierīču apkopi un uzturēšanu.
Bet pagaidiet - tur ir vairāk! 2018. gada novembrī galalietotājiem ar Microsoft 365 Business licenci bija pieejamas 27 lietotnes — lieliska vērtība jūsu uzņēmumam, taču papildu darbs IT administratoram, ja galalietotāji sāk lietot šīs lietotnes, un pēc tam, kad tie ir iestrēguši, lūgt IT administratoram atbalstu. .
Šeit jūs atklājat desmit populārākās Microsoft 365 lietotnes un līdzekļus, kas palīdz efektīvi pārvaldīt pakalpojumus un labāk atbalstīt galalietotājus.
Pakalpojums tiek pastāvīgi uzlabots, tāpēc noteikti esiet jaunākais, pārbaudot Microsoft 365 ceļvedi .
Microsoft 365 Business nodrošina iestatīšanas vedni, lai iespējotu ierīču un programmu politikas jūsu Microsoft 365 nomniekā. Šajā procesā tika konfigurēta politiku kopa, lai aizsargātu Windows 10 ierīces jūsu organizācijā. Viena no šīm politikām ir BitLocker.
BitLocker ir diska šifrēšanas līdzeklis operētājsistēmā Windows 10, kas ir iekļauts Microsoft 365 Business licencē. Šo funkciju vēlēsities izmantot, lai aizsargātu datora cietajā diskā saglabātos datus, īpaši sensitīvus datus.
Ieteicams galalietotājiem ar Microsoft 365 Business licenci saglabāt savus dokumentus OneDrive for Business vai SharePoint, lai viņi varētu piekļūt šiem dokumentiem pat tad, kad viņi neizmanto savu darba datoru. Bet dažreiz cilvēki saglabās datus sava klēpjdatora cietajā diskā. Bez šifrēšanas cietajā diskā esošie dati var radīt risku organizācijai, ja klēpjdators tiktu pazaudēts vai nozagts. Izmantojot šifrēšanu, jūs varat labi gulēt, zinot, ka pat tad, ja kādam izdodas pieteikties pazaudētā vai nozagtā ierīcē, cietajā diskā glabātie dati ir aizsargāti.
Vai varbūt jums ir salūzis klēpjdators, kas jānosūta remontam. Vai vēlaties, lai svešinieki apstrādātu nešifrētus datus? Ja nē, izmantojiet BitLocker.
Kad ierīces politikā operētājsistēmai Windows 10 ir ieslēgts BitLocker iestatījums, galalietotāji, kas ir licencēti pakalpojumam Microsoft 365 Business, redzēs intuitīvus norādījumus sākt šifrēt savu Windows 10 ierīci pēc tam, kad tā būs sinhronizēta ar Azure Active Directory. Galalietotājs var izmantot citas lietojumprogrammas, kamēr šifrēšana darbojas fonā. BitLocker atslēga, kas ģenerēta, pirmo reizi palaižot šifrēšanu, tiek saglabāta gala lietotāja profilā .
Ja kāda iemesla dēļ sistēma neliek gala lietotājam ieslēgt BitLocker, varat to palaist manuāli. Meklējiet bitlocker Cortana meklēšanas lodziņā un pēc tam meklēšanas rezultātos noklikšķiniet uz Pārvaldīt BitLocker (pa kreisi). Atvērtajā logā un pēc tam BitLocker diska šifrēšana noklikšķiniet uz Ieslēgt BitLocker (pa labi).
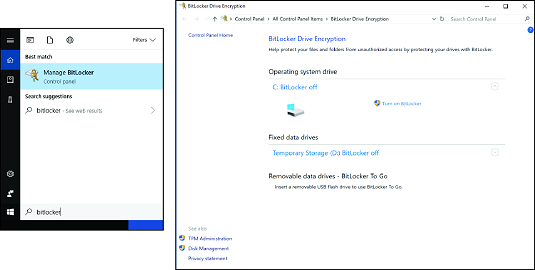
Manuāla BitLocker ieslēgšana.
Būsim atklāti. SaaS lietojumprogrammas, piemēram, Microsoft 365 Business, izmantošanai ir daudz priekšrocību, taču tā var arī paātrināt IT administratora matu nosirmošanu. Kāpēc? Tā kā Microsoft pastāvīgi atjaunina pakalpojumu ar jauniem līdzekļiem un dažreiz aizstāj līdzekļus, ar kuriem jūsu lietotāji ir pieraduši.
Lietotājiem, kuriem radušās problēmas, ir labas ziņas. Microsoft var tieši sazināties ar jūsu galalietotājiem par izmaiņām Microsoft produktos, kuriem tie ir licencēti. Vienkārši iespējojiet gala lietotāju saziņas pakalpojumu savā nomniekā, un visi jūsu organizācijas darbinieki saņems e-pasta ziņojumu no Microsoft, kad tiks ieviesti jauni līdzekļi vai noņemti vecie līdzekļi. Galalietotāji var pārvaldīt savas e-pasta saziņas preferences, izmantojot savus Office 365 drošības un konfidencialitātes iestatījumus.
Lai ieslēgtu galalietotāja saziņu, piesakieties Microsoft 365 administrēšanas centrā. Kreisās puses navigācijas joslā sadaļā Iestatījumi noklikšķiniet uz Pakalpojumi un pievienojumprogrammas. Pēc tam noklikšķiniet uz Gala lietotāja sakari un pārslēdziet slēdzi uz Ieslēgts.
Slavens citāts internetā it kā nāk no Bila Geitsa: "Es izvēlos slinku, lai veiktu smagu darbu, jo slinks atradīs vienkāršu veidu, kā to izdarīt."
Ja šis attiecinājums ir patiess, acīmredzot Microsoft darbinieki vēlas, lai mēs visi būtu slinki. Tas ir iespējams, jo Microsoft 365 Business ietver Flow — lietojumprogrammu, kas automatizē jūsu darbplūsmu. Varat izvēlēties no vairāk nekā 200 (un augošām) veidnēm, lai pārvaldītu savu darbu, būtu informēts un racionalizētu procesus.
Piemēram, varat izmantot Flow veidni, lai automātiski saglabātu e-pasta pielikumus pakalpojumā OneDrive darbam vai SharePoint Online dokumentu bibliotēkā. Ja jums ir biznesa procesi, kuriem nepieciešams vairāku cilvēku apstiprinājums, varat sākt ar apstiprinājuma veidni un pielāgot to savām vajadzībām. Varat arī integrēt Flow ar trešo pušu lietojumprogrammām, piemēram, Slack, Gmail un RSS plūsmām.
Lai izmantotu Flow veidnes, nav nepieciešamas programmēšanas prasmes. Soli pa solim sniegtās instrukcijas ir viegli izpildāmas. Lai atrastu šīs veidnes, lietojumprogrammu palaidējā noklikšķiniet uz flīzes Plūsma, kad esat pieteicies pakalpojumā Microsoft 365 . Tālāk esošajā attēlā ir sniegts ieskats programmā Flow pieejamās veidnes. Turpiniet un pārbaudiet tos, pirms kāds no jūsu galalietotājiem jūs pārspēj!
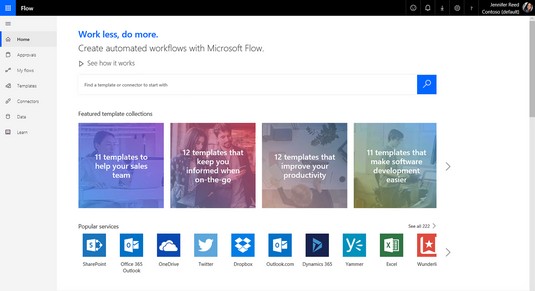
Plūsmas veidnes.
Survey Monkey out. Veidojas. Jā, tā ir taisnība. Varat nemaksāt par trešo pušu lietojumprogrammām, lai izveidotu aptaujas, aptaujas vai viktorīnas. Jūsu Microsoft 365 Business licencē ir iekļauta programma Forms, kas jūsu nomniekā ir iespējota pēc noklusējuma.
Varat izveidot aptaujas, aptaujas un viktorīnas tikai iekšējai lietošanai vai arī varat uzaicināt personas ārpus jūsu organizācijas atbildēt uz veidlapu tīmekļa pārlūkprogrammā vai mobilajā ierīcē. Veidlapām var būt sazarošanas loģika. Katrs licencēts lietotājs var izveidot līdz 200 veidlapām, un katrā veidlapā var būt līdz 50 000 atbilžu. Eksportējiet veidlapu atbildes programmā Excel analīzei un pārskatu sniegšanai.
Varat atspējot veidlapas gala lietotājam Microsoft 365 administrēšanas centrā, lietotāja licencēs pārslēdzot slēdzi Izslēgts Forms. Ja galalietotājs izveido veidlapu un atstāj uzņēmumu, šīs personas izveidotās veidlapas tiks dzēstas 30 dienas pēc lietotāja dzēšanas no Azure Active Directory.
Papildus programmai Microsoft Forms varat izveidot veidlapu arī no OneDrive for Business un Excel Online. Programmā OneDrive darbam noklikšķiniet uz Jauns un pēc tam noklikšķiniet uz Formas for Excel, lai sāktu jaunu veidlapu. Programmā Excel Online komanda Veidlapas atrodas cilnē Ievietot.
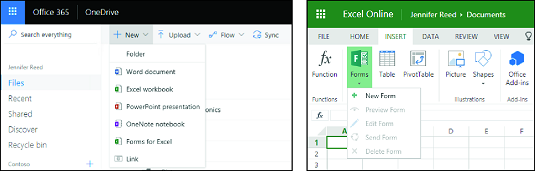
Veidlapas izveide programmās OneDrive un Excel Online.
Strādājot IT jomā, jūs noteikti būsiet iesaistīts vienā vai vairākos projektos jebkurā laikā. Šajos projektos jūs nevēlaties nomest bumbu, tāpēc jums ir nepieciešams sava veida projektu vai uzdevumu pārvaldības risinājums. Iespējams, jums nav budžeta tāda sarežģīta uzņēmuma projektu pārvaldības risinājumam kā Microsoft Project. Tev ir paveicies. Microsoft 365 Business ietver Microsoft Planner — vizuālo uzdevumu pārvaldības risinājumu, kas palīdz organizēt komandas, kas strādā pie projektiem.
Plānotājs ļauj ātri izveidot plānu, uzaicināt citus savā organizācijā un pēc tam sākt piešķirt uzdevumus plāna dalībniekiem. Plānotājam varat piekļūt no lietotņu palaišanas programmas, kad esat pieteicies Microsoft 365. Tam ir uzdevumu paneļa veida saskarne ar ērtām vilkšanas un nomešanas funkcijām. Plāns var būt privāts (tikai dalībnieki var redzēt saturu) vai publisks (visi organizācijā var redzēt saturu). Lapā Mani uzdevumi ir apkopoti visi jums piešķirtie uzdevumi, tāpēc jums nav jāiet uz katru plānu, lai pārvaldītu savus uzdevumus. Plānotājs ir arī sinhronizēts ar programmu Outlook, lai jūs varētu redzēt projekta grafiku Outlook kalendārā.
Varat uzaicināt personas ārpus jūsu organizācijas piedalīties kā viesi Plānotājā. Viesiem ir ierobežota funkcionalitāte, taču viņu piekļuve ir pietiekama, lai veiktu pamata uzdevumu pārvaldību.
Plānotājs pēc noklusējuma ir iespējots kā daļa no Microsoft 365 Business licences. Kad kāds izveido plānu, pakalpojums automātiski izveido Office 365 grupu un pievieno plāna dalībniekus šai grupai.
Ja jums ir jāatspējo Plānotājs noteiktam lietotājam, varat to izdarīt, Microsoft 365 administrēšanas centrā noņemot lietotāja Plānotāja licences atlasi.
Izmantojot Microsoft 365 Business, jūs un jūsu galalietotāji varat kļūt par lietotņu veidotājiem, neapmeklējot programmēšanas skolu!
PowerApps ir Office 365 pakalpojums, kas ļauj licencētiem lietotājiem izveidot biznesa programmas, kas savienojas ar datiem, kas glabājas dažādos avotos, piemēram, SharePoint Online un Excel. Atkarībā no jūsu galalietotāju prasmju līmeņa viņi var izveidot lietotnes Power Apps Studio modelī vai App Designer modelī. Pirmais ir vienkāršots, lai lietojumprogrammas izveide justos kā PowerPoint prezentācijas izveide; Pēdējais ir vairāk paredzēts jūsu organizācijas gudrajiem, kam patīk ķerties pie modeļu vadītām lietotnēm.
Tāpēc turpiniet un izpētiet PowerApps. Kad esat izveidojis savu pirmo lietotni, neaizmirstiet atjaunināt savu LinkedIn profilu, lai iekļautu Business App Development kā vienu no savām prasmēm.
Viena no veidnēm, ko atradīsit PowerApps portālā, ir palīdzības dienesta veidne. Ar dažiem klikšķiem varat izveidot mobilo lietotni, kas lietotājiem ļauj iesniegt atbalsta biļetes no sava tālruņa un ļauj izsekot atbalsta biļešu gaitai, nemaksājot lietotnes izstrādātājam dažus tūkstošus dolāru.
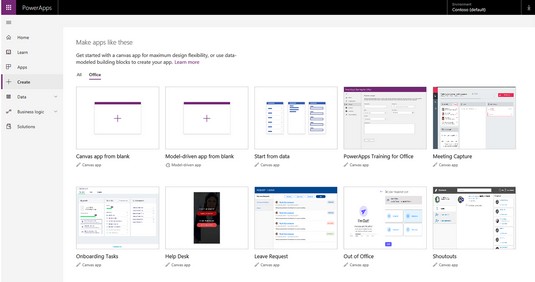
PowerApps veidnes.
Vai esat kādreiz izmantojis Bing, lai kaut ko meklētu? Jūs gatavojaties uzlabot meklēšanas pieredzi saviem galalietotājiem, izmantojot Microsoft Search pakalpojumā Office 365. Izmantojot šo līdzekli, meklēšana, ko nodrošina mākslīgā intelekta (AI) tehnoloģija, sniedz lietotājiem meklēšanas rezultātus no jūsu organizācijas vai ārpus tās operētājsistēmā Windows 10, Office Apps, SharePoint, Microsoft Teams un Bing no galddatora vai mobilās ierīces.
Tālāk esošajā attēlā ir parādīts meklēšanas pieredzes piemērs, kad esat pieteicies Bing.com ar Microsoft 365 kontu. Meklējot atslēgvārdus Azure AD, tiek iegūti meklēšanas rezultāti no jūsu Office 365 vides (tostarp sarunām programmā Microsoft Teams), kā arī internetā.
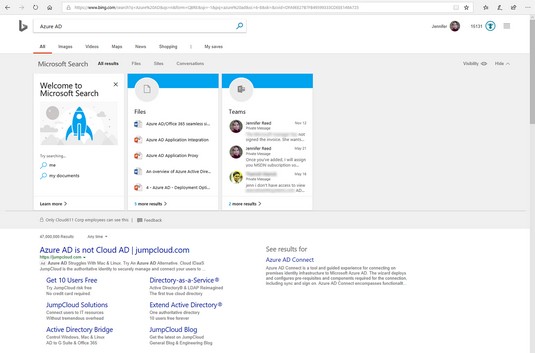
Microsoft Search pieredze.
Microsoft Search ir jauns pakalpojums, par kuru tika paziņots Microsoft Ignite konferencē 2018. gada septembrī, tāpēc sagaidiet, ka pakalpojums turpinās attīstīties. Ja vēlaties iespējot šo līdzekli savā organizācijā, vispirms ir jāaktivizē Microsoft Search un pēc tam jāizpilda iestatīšanas vednis. Iestatīšana parasti aizņem mazāk nekā piecas minūtes.
Vai esat gatavs to ieslēgt? Dodieties uz Microsoft 365 administrēšanas centru, izmantojot savus globālos administratora akreditācijas datus. Pēc tam kreisajā izvēlnē sadaļā Iestatījumi noklikšķiniet uz Pakalpojumi un pievienojumprogramma, noklikšķiniet uz Microsoft Search. Pēc tam veiciet tālāk norādītās darbības.
Pagrieziet pārslēgšanas slēdzi uz Ieslēgts blakus opcijai Aktivizēt Microsoft meklēšanu saskaņā ar 1. darbību.
Noklikšķiniet uz Saglabāt.
Noklikšķiniet uz pogas Sākt, kas atrodas sadaļā Ātrās iestatīšanas vednis (zem 2. darbības) un izpildiet norādījumus.
Tiek atvērta jauna pārlūkprogrammas cilne un tiek parādīts Microsoft Search administratora portāls.
Kad esat konfigurējis Microsoft Search, jūs gatavojaties padarīt savus galalietotājus vēl produktīvākus, izmantojot viņiem atbilstošus AI nodrošinātos meklēšanas rezultātus. Bet kas tev par to? Varat samazināt palīdzības dienesta biļešu skaitu, ieguljot atbildes uz bieži uzdotiem jautājumiem, piemēram, IT resursiem, politikām un jaunu informāciju par darbā pieņemšanu. Laimīgu meklēšanu!
Tāpat kā pakalpojumā YouTube , lietotāji var izveidot kanālus, augšupielādēt videoklipus, kā arī novērtēt un komentēt videoklipus. Tomēr atšķirībā no YouTube Stream ir drošs video pakalpojums, kas izmanto Azure Active Directory, lai pārvaldītu lietotāju identitātes, lai jūs varētu aizsargāt sensitīvus uzņēmuma datus.
Kad augšupielādējat videoklipu pakalpojumā Straume, varat izvēlēties, lai pakalpojums automātiski ģenerētu parakstus, izmantojot Microsoft automātiskās runas atpazīšanas tehnoloģiju. Varat skatīties straumēšanas videoklipus no pārlūkprogrammas Windows personālajā datorā, Mac datorā un mobilajās ierīcēs. Pakalpojums automātiski pielāgo video kvalitāti atkarībā no jūsu joslas platuma. Tā kā Stream ir daļa no Office 365, tā ir labi integrējama ar SharePoint, Microsoft Teams un Yammer.
Straumēšana ļauj arī pārraidīt notikumus tiešraidē. Pieņemsim, ka jums ir uzņēmuma sapulce vai paziņojums, bet daži darbinieki atrodas šajā jomā un nevar ierasties uz sapulci personīgi. Izmantojot straumi, varat pārraidīt savu sapulci tiešraidē un likt darbiniekiem noskaņoties no savām internetam pievienotajām ierīcēm. Ja esat tiešraides pasākuma organizators, varat reāllaikā pārraudzīt dalībnieku iesaistīšanos.
Varat piekļūt pakalpojumam Stream, izmantojot Microsoft 365 lietotņu palaišanas programmu. Lai pārvaldītu Microsoft Stream , noklikšķiniet uz Iestatījumi (zobrata ikona) blakus savam profilam, kamēr esat pieteicies pakalpojumā Stream ar savu Microsoft 365 Business globālo administratora piekļuvi. Straumes administratora iestatījumos sadaļā Tiešraides notikumi varat norādīt, kam ir atļauts izveidot tiešraides, pārslēdzot slēdzi Ieslēgts vai Izslēgts.
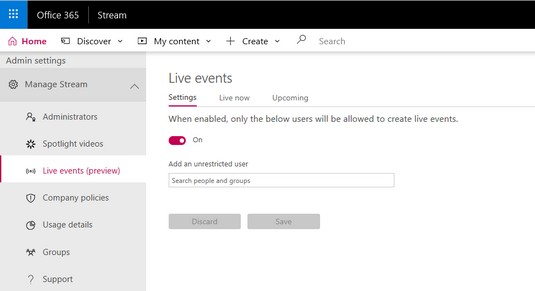
Microsoft Stream pārvaldība.
Vai jūs slepeni iekārojat drauga vai kolēģa tīmekļa dizaina prasmes? Ņemot vērā visu IT administratora darbu, kuram ir laiks apmeklēt tiešsaistes kursus par HTML un tīmekļa izstrādi? Nu, nav vajadzības atteikties no šī sapņa. Pieņemot, ka zināt, kā lietot Microsoft Word, varat viegli izveidot skaistas un interaktīvas tīmekļa lapas programmā Microsoft Sway, neierakstot HTML koda rindiņu!
Sway ir Office 365 tīmekļa stāstu platforma neatkarīgi no tā, vai šis stāsts ir finanšu pārskats, uzņēmuma prezentācija vai soli pa solim sniegta instrukcija par sous vide rīka lietošanu. Varat pievienot tekstu, attēlus un videoklipus vai iegult saturu no citiem avotiem. Lai sāktu, dodieties uz Sway portālu, noklikšķinot uz lietotnes Sway . Pēc tam varat izvēlēties no dažādām veidnēm un pielāgot tās.
Ir pieejams vēl viens veids, kā publicēt tīmekļa lapu, kas izskatās lieliski jebkurā ierīcē. Pieņemsim, ka jums ir Word dokuments, kurā ir izklāstītas jūsu organizācijas drošības politikas un darbības, kas lietotājiem jāveic, lai nodrošinātu jūsu vides drošību. Jūsu tūkstošgadīgie darbinieki nav ieinteresēti lasīt jūsu plakano, garlaicīgo dokumentu.
Varat ātri pārveidot šo dokumentu par tīmekļa lapu, kas ir tīmekļa dizainera īkšķa cienīga, izmantojot Word komandu Pārveidot par tīmekļa lapu! Vienkārši atveriet dokumentu, izvēlieties Fails un pēc tam kreisajā izvēlnē noklikšķiniet uz Pārveidot. Labajā pusē tiek parādīts panelis Pārveidot uz tīmekli ar stila opcijām. Izvēlieties stilu, kas rezonē ar saviem lietotājiem, noklikšķiniet uz pogas Pārveidot un pēc tam vērojiet, kā notiek burvība, kā mākslīgais intelekts pārvērš jūsu garlaicīgo dokumentu par lielisku tīmekļa lapu, kas papildināta ar uzkrītošiem virsrakstiem un citātiem, lai sadalītu garās rindkopas un atvieglotu tekstu. lasīt.
Vai vēlaties būt IT administrators, kas var izstrādāt tīmekļa lapas? Pārbaudiet to savā sarakstā ar Sway.
Lielākā daļa sevi cienošu IT administratoru sāk savu dienu ar prioritāru sarakstu ar svarīgiem jautājumiem, kas jārisina, lai IT vide darbotos nevainojami. To bieži pārtrauc tālruņa zvans no galalietotāja, kuram ir problēma. Tāpēc turpmākajās stundās jūs novērsiet problēmas un risiniet kļūdas. Līdz pusdienas pārtraukumam puse dienas ir pagājusi, un jūs neesat pabeidzis nevienu vienumu savā sarakstā. Vēl ļaunāk, gala lietotāja problēma joprojām nav atrisināta.
Šis ir vienkāršs padoms. Pirms problēmu novēršanas, kas saistītas ar pakalpojumiem pakalpojumā Office 365, skatiet pakalpojuma palīdzības lapu, lai redzētu, vai Microsoft inženieri strādā pie ieteikumiem un incidentiem. Varat tērēt daudz laika, mēģinot noskaidrot, kāpēc kāda e-pasta adrese netiek sinhronizēta, lai uzzinātu, ka pastāv Exchange Online darbības pārtraukums, kuru nevarat novērst.
Pakalpojuma veselības informācijas panelis atrodas Microsoft 365 administrēšanas centra kreisajā navigācijas joslas grupā Veselība. Informācijas panelī tiek parādīti incidenti un ieteikumi, ar kuriem strādā Microsoft inženieri, kā arī statuss, ietekme uz galalietotājiem, problēmas apraksts un darbības, ko Microsoft veic, lai atrisinātu problēmu. Ja pakalpojumam nav problēmu, blakus pakalpojuma nosaukumam tiek parādīta zaļa atzīme. Vienā mirklī varēsit izlemt, vai jums vajadzētu novērst galalietotāja problēmu.
Uzziniet, kā efektīvi pārvietoties Word 2007 tabulā, izmantojot īsinājumtaustiņus un peles darbības, lai optimizētu savu darba plūsmu.
Šajā sarakstā ir iekļautas desmit populārākās Excel funkcijas, kas attiecas uz plašu vajadzību klāstu. Uzziniet, kā izmantot <strong>Excel funkcijas</strong> efektīvāk!
Uzziniet, kā pievienot papildu analīzes slāņus jūsu Excel diagrammām, lai uzlabotu vizualizāciju un sniegtu precīzākus datus. Šis raksts apraksta visas nepieciešamās darbības.
Uzziniet, kā iestatīt <strong>rindkopas atkāpi</strong> programmā Word 2013, lai uzlabotu dokumenta noformējumu un lasāmību.
Uzziniet, kā pareizi ievietot slejas programmā Word 2010, lai uzlabotu jūsu dokumentu formātu un struktūru.
Apsveriet iespēju aizsargāt Excel 2007 darblapu, lai izvairītos no neplānotām izmaiņām. Uzziniet, kā aizsargāt un atbloķēt šūnas, lai nodrošinātu datu integritāti.
Programmas Excel 2013 PMT funkcija aprēķina periodisko mūža rentes maksājumu. Šī funkcija ir būtiska hipotekāro kredītu maksājumu plānošanai.
Mācieties, kā veikt t-testus Excel programmā, izmantojot datus un aprakstot trīs t-testu veidus, kas noderēs jūsu datu analīzes procesā.
Uzziniet, kā filtrēt datu sarakstu programmā Excel 2016, lai ērti paslēptu nevēlamus ierakstus un strādātu tikai ar nepieciešamajiem datiem.
Uzziniet, kā vienkārši pievienot datu etiķetes diagrammai programmā Excel 2007. Palīdziet noteikt vērtības, kas tiek rādītas katrā datu punktā, izmantojot dažādas izvietošanas un formatēšanas iespējas.







