Kā pārvietoties Word 2007 tabulā
Uzziniet, kā efektīvi pārvietoties Word 2007 tabulā, izmantojot īsinājumtaustiņus un peles darbības, lai optimizētu savu darba plūsmu.
Dažas Microsoft Word funkcijas ir vairāk saistītas ar darbvirsmas izdošanu vai grafiku, nevis tekstapstrādi. Šie uzdevumi tiek veikti daudz labāk, izmantojot citu programmatūru, taču Word neapstājas ar savām unikālajām un dīvainajām funkcijām. Laipni lūdzam Word izdevumā Twilight Zone .
Microsoft ir jāatzīst, ka lielākajai daļai Word lietotāju ir grādi astrofizikā un kvantu mehānikā. Ja esat viens no viņiem vai, iespējams, nodarbojaties ar raķešu zinātni vai smadzeņu ķirurģiju, jūs novērtēsiet Word's Equation rīkus. Šie rīki piepilda jūsu vēlmi ievietot polinoma vienādojumu vai kvantu aprēķinu savā dokumentā, nepaciešot garlaicību pašam būvēt lietu.
Lai ievietotu iepriekš sagatavotu vienādojumu savā trešajā MIT promocijas darbā, noklikšķiniet uz cilnes Ievietot. Grupā Simboli noklikšķiniet uz pogas Vienādojums un sarakstā izvēlieties iepriekš iestatītu matemātisko briesmoni. Vai arī varat izvēlēties komandu Ievietot jaunu vienādojumu, lai dalītos ar savu spožumu, pats izveidojot vienādojumu.
Nopietni? Es domāju, ka Word spēja ielīmēt video dokumentā nav labi tulkojama, kad lapa tiek drukāta. Tas ir tikai minējums — es to neesmu mēģinājis, lai gan domāju, ka man, iespējams, ir taisnība.

Kad esat nomodā vēlu un alkohols jūsu asinsritē flirtē ar katru jūsu smadzeņu neironu, noklikšķiniet uz cilnes Ievietot. Izmantojiet pakalpojumu YouTube vai logā Video ievietošana izvēlieties citu video skatīšanas opciju. Kad ir pagājis pārāk daudz laika, videoklips dokumentā tiek parādīts kā liels grafisks attēls. Varat to atskaņot turpat uz ekrāna. Apbrīnojami.
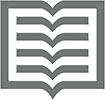
Videoklipus vislabāk var skatīt, kad Word dokuments tiek prezentēts lasīšanas režīmā — kas pats par sevi ir vēl viena dīvaina lieta. Lai pārietu uz lasīšanas režīmu, statusa joslā noklikšķiniet uz pogas Lasīšanas režīms (parādīts piemalē); vai cilnē Skats izvēlieties Lasīšanas režīmu grupā Skati.
Slēpts teksts dokumentā neparādās. Tas nedrukā. Tā vienkārši nav!
Ja vēlaties rakstīt slēptu tekstu, lai to varētu ievietot savā CIP, lai pieteiktos CIP, atlasiet tekstu un nospiediet Ctrl+Shift+H. Tas pats īsinājumtaustiņš deaktivizē šo formātu.
Vienīgais veids, kā zināt, ka dokumentā ir slēpts teksts, ir izmantot komandu Rādīt/slēpt: Noklikšķiniet uz cilnes Sākums un grupā Rindkopa noklikšķiniet uz pogas Rādīt/slēpt, kas izskatās kā simbols Rindkopa. Slēptais teksts tiek parādīts dokumentā ar punktētu pasvītrojumu.
Datoru lietotājiem patīk noslēpumi, it īpaši, ja neviens cits par tiem nezina. Viens no šādiem Word noslēpumiem ir cilne Izstrādātājs. Ššš!
Cilnē Izstrādātājs tiek izmantotas dažas Word uzlabotās un slepenās funkcijas. Šīs komandas nepadara dokumenta izveidi vieglāku, un tās atver tārpu kārbu, ko es nevēlos aptvert šajā grāmatā. Tomēr jūs lasāt šo tekstu, tāpēc veiciet šīs darbības, lai izsauktu noslēpumaino cilni Izstrādātājs:
Noklikšķiniet uz cilnes Fails.
Izvēlieties komandu Opcijas, lai parādītu dialoglodziņu Word opcijas.
Dialoglodziņa kreisajā pusē atlasiet vienumu Pielāgot lenti.
Sarakstā Pielāgot lenti, kas atrodas dialoglodziņa labajā pusē, atzīmējiet atzīmi blakus vienumam Izstrādātājs.
Noklikšķiniet uz Labi.
Cilne Izstrādātājs ir nosaukta trāpīgi; tas ir vislabāk piemērots cilvēkiem, kuri vai nu izmanto programmu Word, lai izstrādātu lietojumprogrammas, īpašus dokumentus un tiešsaistes veidlapas, vai arī vēlas pielāgot Word, izmantojot makro . Biedējošas lietas, taču tās ir aprakstītas grāmatā Word 2016 For Professionals For LuckyTemplates (Wiley). Tagad jūs zināt noslēpumu.
Defise ir automātiska funkcija, kas sadala garu vārdu rindas beigās, lai teksts labāk ietilptu lapā. Lielākā daļa cilvēku atstāj šo funkciju atspējotu, jo vārdi ar defisēm mēdz palēnināt lasīšanas tempu. Tomēr, ja vēlaties defisēt dokumentu, noklikšķiniet uz cilnes Izkārtojums un pēc tam uz grupas Lappuses iestatīšana un izvēlieties Defise → Automātiski.
Automātiskā defise darbojas tikai rindkopās, kas formatētas ar pilnu attaisnojuma līdzinājumu. Ja rindkopa ir formatēta citādi, komandas poga Hyphenation ir blāva.
Word ar prieku izseko daudz informācijas par jūsu izstrādātajiem dokumentiem, lietām, kurām jūs parasti nepievērstu uzmanību, ja nezinātu par funkciju Dokumenta rekvizīti.
Lai skatītu dokumenta rekvizītus, noklikšķiniet uz cilnes Fails un izvēlieties vienumu Informācija. Labajā pusē ir rekvizīti, kas parāda dokumenta lielumu, lappuses, vārdu skaitu un citus sīkumus. Lai skatītu vai iestatītu citas opcijas, noklikšķiniet uz pogas Rekvizīti un izvēlieties Papildu rekvizīti.
Jūs rakstāt, jūs saglabājat, jūs rakstat, jūs saglabājat. Šīs dažādās dokumentu versijas var atgūt, ja iespējojat Windows failu vēstures līdzekli. Tomēr programmā Word varat izpētīt dokumenta pārskatīšanas vēsturi, ja dokuments ir saglabāts pakalpojumā OneDrive.
Lai apskatītu iepriekšējos dokumenta izdevumus, noklikšķiniet uz dokumenta nosaukuma, loga augšdaļā un centrā. Izvēlnē izvēlieties Skatīt visas versijas. Tiek parādīta rūts Versiju vēsture. Ja noklikšķināt un neredzat izvēlni, dokuments tika saglabāts lokāli vai mākoņkrātuvē, kas ir labāks par OneDrive.
Rūtī Versiju vēsture ir uzskaitīti visi svarīgākie dokumentu labojumi pēc datuma, laika un autora. Lai skatītu versiju, noklikšķiniet uz saites Atvērt versiju. Atlasītā versija tiek parādīta jaunā logā.
Es ceru, ka tekstapstrādes kopēšanas un ielīmēšanas koncepcija jums ir vienkārša. Tas nav vienkārši, izmantojot Word apkopošanas un ielīmēšanas funkciju.
Savākt un ielīmēt ļauj kopēt vairākas teksta daļas un ielīmēt tās jebkurā secībā vai visus uzreiz. Noslēpums ir noklikšķināt uz dialoglodziņa palaidēja cilnes Sākums grupas Starpliktuve apakšējā labajā stūrī tieši blakus vārdam Starpliktuve. Ekrānā tiek parādīta starpliktuves rūts.
Kad ir redzama starpliktuves rūts, varat izmantot komandu Kopēt vairākas reizes pēc kārtas, lai apkopotu tekstu. Lai ielīmētu tekstu, vienkārši noklikšķiniet ar peli uz šī teksta gabala starpliktuves rūtī. Vai arī varat izmantot pogu Ielīmēt visu, lai dokumentā ielīmētu katru savākto vienumu.
Vēl jocīgāk: dokumentā faktiski var atlasīt vairākas atsevišķas teksta daļas. Lai to izdarītu, atlasiet pirmo daļu un pēc tam, turot nospiestu taustiņu Ctrl, velciet pāri papildu tekstam. Kamēr taustiņš Ctrl ir nospiests, varat vilkt, lai atlasītu vairākas teksta daļas dažādās vietās. Dažādie atlasītie gabali darbojas kā bloki, kurus varat izgriezt, kopēt vai dzēst vai kuriem varat lietot formatējumu.
Programmā Word 2002 ieviestā funkcija, kuru, manuprāt, neviens nekad neizmanto, ir klikšķināt un ierakstīt. Tukšā dokumentā varat izmantot klikšķi un ierakstīšanu, lai nospiestu peles rādītāju jebkurā lapas vietā un ievadītu informāciju šajā vietā. Bam!
Es neredzu nekādu vērtību klikšķināšanai un rakstīšanai, it īpaši, ja tas ir pozitīvāks jūsu Word izglītības aspekts, lai apgūtu pamata formatējumu. Taču klikšķis un ierakstīšana var traucēt, kad tiek parādīts kāds no tā specializētajiem peles rādītājiem; tādējādi:

Šie dīvainie peles rādītāji norāda uz klikšķi un ierakstīšanas funkciju. Peles rādītājs pats mēģina norādīt rindkopas formātu, kas jāpielieto, noklikšķinot uz peles.
Allora, hai il desiderio di scrivere il tuo testo l'italiano? Tā vietā, lai būtu garlaicīgi, mēģinot mācīties itāļu valodu skolā vai tērēt dārgo laiku atvaļinājumam Itālijā, varat izmantot Word tulkošanas funkciju, lai maģiski izveidotu tekstu itāļu valodā vai jebkurā citā svešvalodā. Noslēpums slēpjas cilnes Pārskatīšana grupā Valoda.
Lai dokumentā tulkotu teksta daļu, veiciet šīs darbības:
Uzrakstiet tekstu, kuru vēlaties tulkot.
ES atnācu. ES redzēju. Es uzvarēju.
Izvēlieties tekstu.

Cilnes Pārskatīšana grupā Valoda noklikšķiniet uz pogas Tulkot un izvēlieties Tulkot atlasi.
Tiek parādīta komandas poga Tulkot.
Noklikšķiniet uz pogas Ieslēgt, ja tiek prasīts aktivizēt viedo pakalpojumus.
Tulkotāja rūts parādās dokumenta loga labajā pusē. Tas automātiski nosaka atlasīto valodu, kas, manuprāt, ir angļu valoda šai grāmatai.
Izvēlnē Kam izvēlieties mērķa valodu.
Diemžēl latīņu valoda nav viena no tām, vismaz šī grāmata nonāk presē.
Pārskatiet tulkojumu.
Ja zināt kādu no atlasītās valodas, apsveriet iespēju to salabot. Piemēram, itāļu teikums šīs sadaļas sākumā sākotnēji tika tulkots ar daudzskaitļa otro personu, nevis vienskaitļa otro personu.
Noklikšķiniet uz pogas Ievietot, lai dokumentā iestatītu tulkoto tekstu. Bello.
Aizveriet tulkošanas rūti.
Noklikšķiniet uz pogas X, lai aizvērtu.
Tāpat kā ar visiem datortulkojumiem, iegūtais vairāk ir aptuvens tam, ko teiktu dzimtā valoda. Teksts kopumā ir saprotams, taču nekas īsti neaizstāj valodas zināšanas — vai mēnesi Itālijā.
Uzziniet, kā efektīvi pārvietoties Word 2007 tabulā, izmantojot īsinājumtaustiņus un peles darbības, lai optimizētu savu darba plūsmu.
Šajā sarakstā ir iekļautas desmit populārākās Excel funkcijas, kas attiecas uz plašu vajadzību klāstu. Uzziniet, kā izmantot <strong>Excel funkcijas</strong> efektīvāk!
Uzziniet, kā pievienot papildu analīzes slāņus jūsu Excel diagrammām, lai uzlabotu vizualizāciju un sniegtu precīzākus datus. Šis raksts apraksta visas nepieciešamās darbības.
Uzziniet, kā iestatīt <strong>rindkopas atkāpi</strong> programmā Word 2013, lai uzlabotu dokumenta noformējumu un lasāmību.
Uzziniet, kā pareizi ievietot slejas programmā Word 2010, lai uzlabotu jūsu dokumentu formātu un struktūru.
Apsveriet iespēju aizsargāt Excel 2007 darblapu, lai izvairītos no neplānotām izmaiņām. Uzziniet, kā aizsargāt un atbloķēt šūnas, lai nodrošinātu datu integritāti.
Programmas Excel 2013 PMT funkcija aprēķina periodisko mūža rentes maksājumu. Šī funkcija ir būtiska hipotekāro kredītu maksājumu plānošanai.
Mācieties, kā veikt t-testus Excel programmā, izmantojot datus un aprakstot trīs t-testu veidus, kas noderēs jūsu datu analīzes procesā.
Uzziniet, kā filtrēt datu sarakstu programmā Excel 2016, lai ērti paslēptu nevēlamus ierakstus un strādātu tikai ar nepieciešamajiem datiem.
Uzziniet, kā vienkārši pievienot datu etiķetes diagrammai programmā Excel 2007. Palīdziet noteikt vērtības, kas tiek rādītas katrā datu punktā, izmantojot dažādas izvietošanas un formatēšanas iespējas.







