Kā pārvietoties Word 2007 tabulā
Uzziniet, kā efektīvi pārvietoties Word 2007 tabulā, izmantojot īsinājumtaustiņus un peles darbības, lai optimizētu savu darba plūsmu.
Microsoft Office ir slavens ar daudzām noderīgām funkcijām, par kurām lielākā daļa cilvēku nekad nezina. Šeit jūs atklājat dažus Office 2019 līdzekļus, lai varētu izmantot to priekšrocības un padarīt Office 2019 ērtāku (un drošāku) lietošanu.
Lielākā daļa cilvēku izmet savus dokumentus mapē Dokumenti. Tomēr glabājiet šajā mapē pārāk daudz dokumentu, un jūs atklāsiet, ka būs gandrīz neiespējami kaut ko atrast. Lai atvieglotu failu izgūšanu, dažādus datus ieteicams glabāt savās mapēs, piemēram, glabāt ar nodokļiem saistīto informāciju īpašā nodokļu deklarāciju mapē vai rēķinus īpašā 2021. gada rēķinu mapē.
Protams, programma Office 2019, kas atstāta savām ierīcēm, ar prieku saglabās visus jūsu failus mapē Dokumenti, tāpēc jums būs jāpaziņo programmai, kur vēlaties to saglabāt.
Papildus noklusējuma mapes definēšanai failu glabāšanai varat definēt arī noklusējuma faila formātu savām Office 2019 programmām. Tas var būt īpaši noderīgi, ja vēlaties koplietot failus ar citiem, piemēram, cilvēkiem, kuri joprojām ir iestrēguši, izmantojot vecāku Microsoft Office versiju (97/2000/XP/2003).
Microsoft Office 2007 un jaunākās versijās tiek izmantots modernāks faila formāts, kurā faila paplašinājums sastāv no vairāk nekā trim burtiem, piemēram, .docx vai .xlsx. Šis jaunais faila formāts piedāvā papildu līdzekļus, kas nav pieejami vecākā faila formātā, kuram ir trīs burtu faila paplašinājums, piemēram, .doc vai .xls.
Visbeidzot, lai aizsargātu savus datus (cik vien iespējams) no neizbēgamām datora avārijām un cietā diska kļūmēm, Office 2019 programmās ir iekļauta īpaša automātiskās atkopšanas funkcija, kas ik pēc noteikta laika, piemēram, ik pēc desmit minūtēm, saglabā jūsu faila pagaidu kopiju. Tādā veidā, ja pazūd strāva, jūs zaudējat tikai tās izmaiņas, kuras veicāt pēdējo desmit minūšu laikā, nevis visas izmaiņas.
Access nepiedāvā automātiskās atkopšanas funkciju, jo tā tik un tā automātiski saglabā visas jūsu datu izmaiņas.
Lai pielāgotu Office 2019 programmas atrašanās vietu, formātu un automātiskās atkopšanas līdzekli, veiciet šīs darbības:
Ielādējiet Office 2019 programmu, kuru vēlaties pielāgot (piemēram, Excel vai PowerPoint).
Noklikšķiniet uz cilnes Fails.
Noklikšķiniet uz Opcijas.
Tiek parādīts dialoglodziņš Opcijas.
Kreisajā rūtī noklikšķiniet uz Saglabāt.
Dialoglodziņā Opcijas tiek parādītas dažādas saglabāšanas opcijas.
(Neobligāti) Lai saglabātu failus, kas ir saderīgi ar iepriekšējām Office versijām, noklikšķiniet sarakstlodziņā Saglabāt failus šajā formātā un izvēlieties faila formātu, piemēram, 97–2003 formātu.
(Neobligāti) Lai definētu noklusējuma mapi, noklikšķiniet tekstlodziņā Vietējā faila noklusējuma atrašanās vieta un ierakstiet disku un mapi.
Vai arī noklikšķiniet uz pogas Pārlūkot un pēc tam izvēlieties mapi.
(Neobligāti) Lai noteiktu, cik bieži vēlaties, lai Office 2019 automātiski saglabātu jūsu failus, atzīmējiet izvēles rūtiņu Saglabāt automātiskās atkopšanas informāciju katru reizi, noklikšķiniet tekstlodziņā Minutes un ierakstiet vērtību vai noklikšķiniet uz augšupvērstās vai lejupvērstās bultiņas, lai definētu vērtību, piemēram, kā 7 minūtes.
Noklikšķiniet uz Labi.
Lai nepieļautu, ka ziņkārīgie skati uzlūko jūsu Word, Excel vai PowerPoint failus, varat tos aizsargāt ar paroli. Tādā veidā, ja kāds vēlas atvērt, skatīt vai rediģēt jūsu failus, viņai ir jāizmanto jūsu parole. Ja kāds nezina jūsu paroli, viņa nevarēs skatīt, nemaz nerunājot par rediģēšanu, jūsu failus.
Jūs (vai ikviens) varat iegādāties programmas internetā, kas var uzlauzt Office 2019 ar paroli aizsargātu failu. Lai nodrošinātu patiesu drošību, nepaļaujieties uz Office 2019 paroles aizsardzības līdzekli.
Lai aizsargātu failu ar paroli, veiciet šīs darbības:
Ielādējiet Word, Excel vai PowerPoint.
Noklikšķiniet uz cilnes Fails.
Izvēlieties Saglabāt kā.
Parādās logs Saglabāt kā.
Noklikšķiniet uz pogas Pārlūkot.
Tiek parādīts dialoglodziņš Saglabāt kā.
Noklikšķiniet uz pogas Rīki.
Tiek parādīta nolaižamā izvēlne.
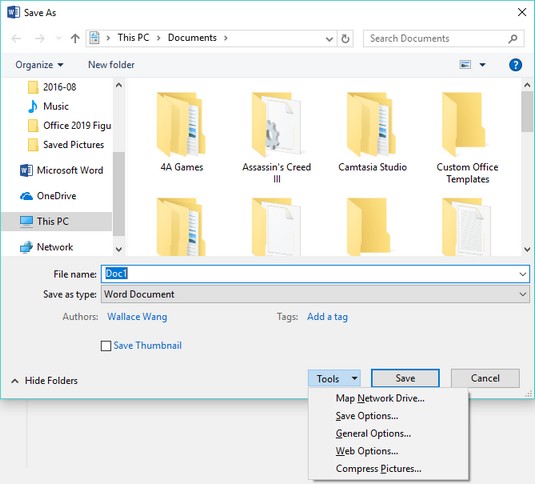
Poga Rīki tiek parādīta dialoglodziņa Saglabāt kā apakšējā labajā stūrī.
Izvēlieties Vispārīgās opcijas.
Tiek parādīts dialoglodziņš Vispārīgās opcijas.
Lai aizsargātu failu ar paroli, noklikšķiniet tekstlodziņā Parole, lai atvērtu un ierakstiet paroli.
Tiek parādīts cits dialoglodziņš, kurā tiek lūgts apstiprināt paroli, ierakstot to vēlreiz.
Ievadiet paroli vēlreiz un pēc tam noklikšķiniet uz Labi.
Lai definētu atsevišķu paroli faila modificēšanai, noklikšķiniet tekstlodziņā Parole, lai modificētu un ierakstiet paroli.
Šī parole var atšķirties no paroles, ko ievadījāt 6. darbībā. Tiek parādīts cits dialoglodziņš, kurā tiek prasīts apstiprināt paroli, ierakstot to vēlreiz.
Ievadiet paroli vēlreiz un pēc tam noklikšķiniet uz Labi.
Noklikšķiniet uz Saglabāt.
Varat izveidot paroli vai noņemt paroles, atkārtojot iepriekšējās darbības un atkārtoti ierakstot jaunu paroli vai dzēšot paroli.
Makrovīrusi ir ļaunprātīgas programmas, kas paredzētas, lai pievienotos Word, Excel un PowerPoint failiem. Kad kāds nenojaušot upuris atver inficētu failu, vīruss var izplatīties un izdarīt kaut ko nepatīkamu, piemēram, dzēst failus vai visu cietā diska saturu.
Lai neļautu šiem kaitēkļiem iznīcināt jūsu failus , iegūstiet pretvīrusu programmu, izvairieties no nezināmu personu failu lejupielādes vai pieņemšanas un ieslēdziet Office 2019 iebūvēto makroaizsardzības līdzekli, kas var atspējot makro vai ierobežot makrovīrusu un tārpu darbību. pat ja tie inficē jūsu datoru.
Lai programmā Office 2019 ieslēgtu makro aizsardzību, veiciet šīs darbības:
Ielādējiet Word, Excel vai PowerPoint.
Noklikšķiniet uz cilnes Fails.
Noklikšķiniet uz Opcijas.
Tiek parādīts dialoglodziņš Opcijas.
Noklikšķiniet uz Uzticības centrs.
Uzticamības centra opcijas tiek parādītas labajā rūtī.
Noklikšķiniet uz pogas Uzticības centra iestatījumi.
Tiek parādīts dialoglodziņš Trust Center.
Kreisajā rūtī noklikšķiniet uz Makro iestatījumi.
Tiek parādītas makro iestatījumu opcijas.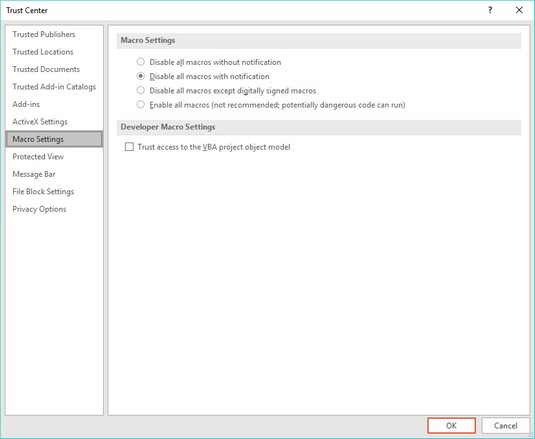
Uzticības centra dialoglodziņš.
Izvēlieties vienu no šīm radiopogām:
Turpiniet noklikšķināt uz Labi, līdz atgriežaties dialoglodziņā Saglabāt kā.
Noklikšķiniet uz Saglabāt.
Ielādējot jebkuru Office 2019 programmu, tā var paplašināties, lai aizpildītu visu ekrānu. Lai gan tas var dot jums visvairāk vietas darbam, iespējams, vēlēsities skatīt arī citu programmu logu daļas. Lai pārslēgtu Office 2019 programmas rādīšanu pilnekrāna režīmā vai logā, noklikšķiniet uz ikonas Atjaunot uz leju/maksimizēt, kas tiek parādīta Office 2019 programmas loga augšējā labajā stūrī.
Lai paplašinātu vai samazinātu Office 2019 programmas logu, veiciet šīs darbības:
Ielādējiet Office 2019 programmu, piemēram, Word vai Excel.
Noklikšķiniet uz ikonas Atjaunot uz leju.
Ikona Atjaunot uz leju parādās pa kreisi no ikonas Aizvērt (X). Noklikšķinot uz ikonas Atjaunot uz leju, logs samazinās un ikona Restore Down tiek pārveidota par ikonu Maksimizēt. Tā kā Office 2019 logs šķiet mazāks, varat to vilkt vai mainīt tā lielumu.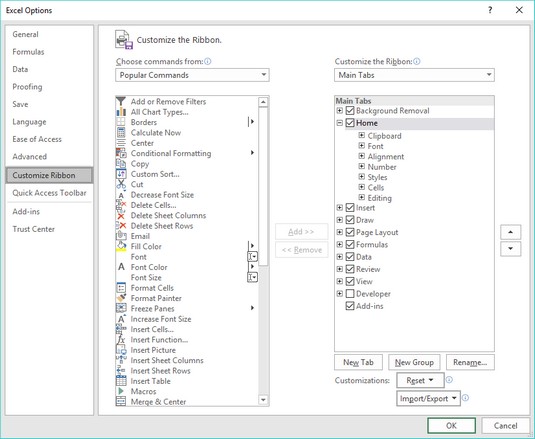
Ikonas Restore Down un Maximize ļauj attiecīgi samazināt vai paplašināt Office 2019 programmas logu.
Noklikšķiniet uz ikonas Maksimizēt.
Office 2019 programmas logs tiek izvērsts, lai atkal aizpildītu visu ekrānu.
Kā saīsni, lai sniegtu komandas Office 2019, atcerieties šo vienkāršo vadlīniju: vispirms atlasiet un pēc tam ar peles labo pogu noklikšķiniet.
Tātad, ja vēlaties mainīt tekstu vai attēlu, vispirms atlasiet to, lai paziņotu Office 2019, ko vēlaties modificēt. Pēc tam ar peles labo pogu noklikšķiniet, lai parādītu komandu uznirstošo izvēlni. Šajās uznirstošajās izvēlnēs tiek parādīts tikko atlasītajam vienumam atbilstošo komandu saraksts.
Viena no problēmām, veidojot lielas izklājlapas programmā Excel, ir tāda, ka, ritinot uz leju vai pa labi no darblapas, identificējošie rindu un kolonnu virsraksti var izkļūt no redzesloka.
Lai tas nenotiktu, varat iesaldēt rindu vai kolonnu, kurā ir identifikācijas etiķetes. Tādā veidā, ritinot darblapu, fiksētā rinda vai kolonna vienmēr būs redzama.
Lai iesaldētu rindu vai kolonnu Excel darblapā, veiciet šīs darbības:
Noklikšķiniet uz cilnes Skats.
Grupā Logs noklikšķiniet uz ikonas Iesaldēt rūtis.
Noklikšķiniet uz vienas no šīm iespējām:
Lai atsaldētu rindu vai kolonnu, atkārtojiet 1. līdz 3. darbību, bet 2. darbībā noklikšķiniet uz Atsaldēt rūtis.
Parādot PowerPoint prezentāciju, jūsu slaidi parasti tiek rādīti tādā secībā, kādā tos sakārtojāt, sākot ar pirmo slaidu. Ja vēlaties prezentācijas vidū rādīt slaidus citā secībā, veiciet šīs darbības:
Nospiediet F5.
Tiek parādīts jūsu prezentācijas pirmais slaids.
Ievadiet tā slaida numuru, kuru vēlaties skatīt, un nospiediet taustiņu Enter.
Ja vēlaties prezentācijā pāriet uz piekto slaidu, ierakstiet 5 un nospiediet taustiņu Enter. Ja pāriet uz piekto slaidu, pēc tam noklikšķinot ar peli vai nospiežot atstarpes taustiņu, tiek parādīts sestais slaids, pēc tam septītais un tā tālāk.
Izdrukājiet slaidu nosaukumu sarakstu un slaidu numurus uz papīra lapas, lai zinātu, kurš slaida numurs jāievada, lai skatītu konkrētu slaidu.
Ja jums ir e-pasta konts, jūs saņemsit surogātpastu — šo nevēlamo e-pasta ziņojumu, kas katru dienu aizsprosto miljoniem iesūtņu ar nepatīkamiem hipotēkas refinansēšanas piedāvājumiem, zemu cenu recepšu medikamentiem vai slavenību pornogrāfiju. Ja vien jums nepatīk manuāli dzēst šos ziņojumus, varat izmantot programmu Outlook, lai filtrētu e-pastu.
Outlook nevēlamā e-pasta filtra iestatīšana
Programma Outlook var automātiski pārvietot iespējamo surogātpastu uz īpašu nevēlamā e-pasta mapi. Tā kā programma Outlook meklē atslēgvārdus surogātpasta saturā, ņemiet vērā, ka tā nekad nebūs 100% efektīva surogātpasta identificēšanā. Tomēr tas var identificēt acīmredzamāko surogātpastu un ietaupīt laiku un pūles, kas jums jāizdzēš pašam.
Lai definētu Outlook surogātpasta filtru, veiciet šīs darbības:
Outlook loga apakšējā kreisajā stūrī noklikšķiniet uz ikonas Pasts.
Noklikšķiniet uz cilnes Sākums.
Grupā Dzēst noklikšķiniet uz nevēlamā satura ikonas.
Parādās izvēlne.
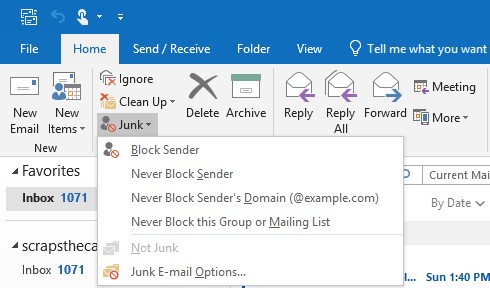
Nevēlamā izvēlne.
Noklikšķiniet uz Nevēlamās e-pasta opcijas.
Tiek parādīts dialoglodziņš Nevēlamā e-pasta opcijas.
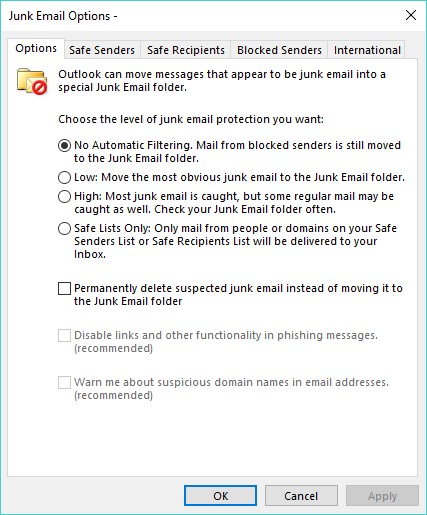
Dialoglodziņā Nevēlamā e-pasta opcijas varat definēt, cik agresīvi vēlaties darboties Outlook surogātpasta filtram.
Izvēlieties vienu no šīm radiopogām:
Noklikšķiniet uz Labi.
Atkal tiek parādīts dialoglodziņš Opcijas.
Noklikšķiniet uz Labi.
Drošu sūtītāju saraksta izveide programmā Outlook 2019
Drošo sūtītāju saraksts ļauj definēt visas e-pasta adreses, no kurām vēlaties pieņemt ziņojumus. Outlook visus e-pastus no citām e-pasta adresēm novirza tieši uz jūsu nevēlamā e-pasta mapi.
Drošu sūtītāju saraksta priekšrocība ir tā, ka tas garantē, ka jūs nekad nesaņemsit surogātpastu. Negatīvā puse arī garantē, ka, ja kāds mēģina ar jums sazināties, kura e-pasta adrese nav redzama jūsu drošo sūtītāju sarakstā, jūs arī nesaņemsit šo derīgo ziņojumu.
Lai izveidotu drošu sūtītāju sarakstu, izpildiet 1.–4. darbību iepriekš sadaļā, lai parādītu dialoglodziņu Nevēlamā e-pasta opcijas. Pēc tam veiciet tālāk norādītās darbības.
Dialoglodziņā Nevēlamā e-pasta opcijas noklikšķiniet uz cilnes Droši sūtītāji.
Tiek parādīta dialoglodziņa Nevēlamā e-pasta opcijas cilne Droši sūtītāji.
(Neobligāti) Atzīmējiet (vai notīriet) izvēles rūtiņu Uzticēties arī e-pastam no manām kontaktpersonām.
Atzīmējot šo izvēles rūtiņu, programma Outlook norāda, ka, saglabājot kādas personas e-pasta adresi savā kontaktpersonu sarakstā, jūs pieņemsit arī e-pasta ziņojumus no šīs personas.
(Neobligāti) Atzīmējiet (vai notīriet) izvēles rūtiņu Automātiski pievienot drošo sūtītāju sarakstam personas, kuras nosūtu e-pastu.
Atzīmējot šo izvēles rūtiņu, programmai Outlook tiek norādīts, ka, ja kādam nosūtīsit e-pastu, jūs pieņemsit viņa vai viņas ziņojumus.
(Neobligāti) Noklikšķiniet uz pogas Pievienot.
Tiek parādīts dialoglodziņš Adreses vai domēna pievienošana.
Ierakstiet pilnu e-pasta adresi.
Vai arī ierakstiet domēna nosaukumu — piemēram, ja uzticaties ikvienam no Microsoft.com, lai nosūtītu jums derīgu e-pastu, šajā dialoglodziņā ierakstiet @microsoft.com.
Noklikšķiniet uz Labi.
Atkārtojiet 4.–6. darbību katrai papildu e-pasta adresei vai domēnam, ko vēlaties pievienot.
Turpiniet noklikšķināt uz Labi, līdz visi dialoglodziņi pazūd.
Ja noklikšķināt uz cilnes Droši adresāti, varat atkārtot šīs darbības, lai definētu citu e-pasta adrešu sarakstu, kuras pieņemsiet kā derīgas.
Bloķēto sūtītāju saraksta izveide programmā Outlook 2019
Ja konkrēta e-pasta adrese joprojām sūta jums surogātpastu, varat selektīvi bloķēt šo vienu e-pasta adresi vai domēnu. Lai izveidotu bloķēto sūtītāju sarakstu, izpildiet 1.–4. darbību, lai iestatītu Outlook nevēlamā e-pasta filtru, lai parādītu dialoglodziņu Nevēlamā e-pasta opcijas. Pēc tam veiciet tālāk norādītās darbības.
Dialoglodziņā Nevēlamā e-pasta opcijas noklikšķiniet uz cilnes Bloķētie sūtītāji.
Tiek parādīta dialoglodziņa Nevēlamā e-pasta opcijas cilne Bloķētie sūtītāji.
Noklikšķiniet uz pogas Pievienot.
Tiek parādīts dialoglodziņš Adreses vai domēna pievienošana.
Ierakstiet e-pasta adresi vai domēna nosaukumu un pēc tam noklikšķiniet uz Labi.
Atkal tiek parādīts dialoglodziņš Opcijas.
Turpiniet noklikšķināt uz Labi, līdz visi dialoglodziņi pazūd.
Office 2019 patērē milzīgu vietu cietajā diskā un bombardē jūs ar funkciju viļņiem, kuras jums, visticamāk, nekad nebūs vajadzīgas (vai neizmantosiet) pēc miljona gadiem. Ja vēlaties izmantot Microsoft Office, bet nevēlaties maksāt par to lielas sākotnējās izmaksas, jums varētu patikt Office 365.
Office 365 nodrošina Word, Excel un PowerPoint versijas, kurām varat piekļūt, izmantojot internetu. Kamēr jums ir interneta savienojums un pārlūkprogramma, varat izmantot Office 365, lai izveidotu, rediģētu un koplietotu failus ar citiem .
Iespējams, ka lielākā Office 365 priekšrocība ir tā, ka to var izmantot jebkurā datorā, kuram ir interneta pieslēgums. Tas nozīmē, ka varat izmantot Macintosh vai Linux datoru, lai izveidotu Office dokumentus.
Office 365 būtībā ir Microsoft atbilde uz Google dokumentiem, tādēļ, ja jūs interesē ideja par tekstapstrādes, izklājlapu vai prezentāciju programmas izmantošanu internetā, izmēģiniet Office 365.
Ja jums nepatīk ideja piekļūt Office 2019, izmantojot internetu, paņemiet planšetdatoru, kurā darbojas Android vai iOS. Izmantojot Office operētājsistēmai Android vai iOS, varat izveidot un rediģēt Office failus, kad neesat pie datora.
Tagad joprojām varat strādāt produktīvi ar savām iecienītākajām Microsoft Office programmām, nevazājot ap smagu un apjomīgu klēpjdatoru, kurā darbojas pilnā Windows 10 versija.
Uzziniet, kā efektīvi pārvietoties Word 2007 tabulā, izmantojot īsinājumtaustiņus un peles darbības, lai optimizētu savu darba plūsmu.
Šajā sarakstā ir iekļautas desmit populārākās Excel funkcijas, kas attiecas uz plašu vajadzību klāstu. Uzziniet, kā izmantot <strong>Excel funkcijas</strong> efektīvāk!
Uzziniet, kā pievienot papildu analīzes slāņus jūsu Excel diagrammām, lai uzlabotu vizualizāciju un sniegtu precīzākus datus. Šis raksts apraksta visas nepieciešamās darbības.
Uzziniet, kā iestatīt <strong>rindkopas atkāpi</strong> programmā Word 2013, lai uzlabotu dokumenta noformējumu un lasāmību.
Uzziniet, kā pareizi ievietot slejas programmā Word 2010, lai uzlabotu jūsu dokumentu formātu un struktūru.
Apsveriet iespēju aizsargāt Excel 2007 darblapu, lai izvairītos no neplānotām izmaiņām. Uzziniet, kā aizsargāt un atbloķēt šūnas, lai nodrošinātu datu integritāti.
Programmas Excel 2013 PMT funkcija aprēķina periodisko mūža rentes maksājumu. Šī funkcija ir būtiska hipotekāro kredītu maksājumu plānošanai.
Mācieties, kā veikt t-testus Excel programmā, izmantojot datus un aprakstot trīs t-testu veidus, kas noderēs jūsu datu analīzes procesā.
Uzziniet, kā filtrēt datu sarakstu programmā Excel 2016, lai ērti paslēptu nevēlamus ierakstus un strādātu tikai ar nepieciešamajiem datiem.
Uzziniet, kā vienkārši pievienot datu etiķetes diagrammai programmā Excel 2007. Palīdziet noteikt vērtības, kas tiek rādītas katrā datu punktā, izmantojot dažādas izvietošanas un formatēšanas iespējas.







