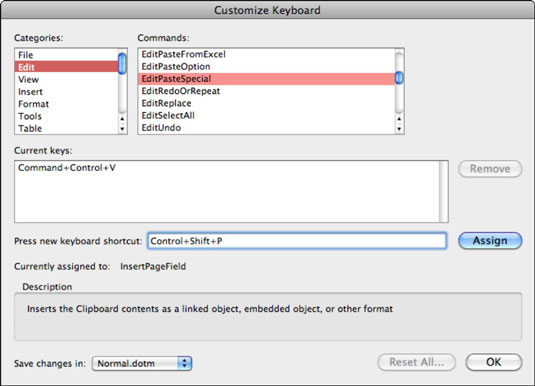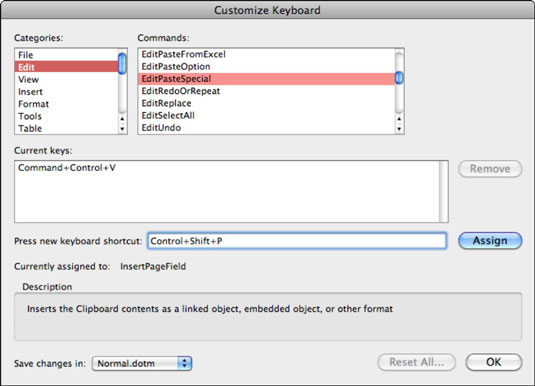Operētājsistēmā Mac OS X papildus Word īsinājumtaustiņiem ir savi īsinājumtaustiņi. Nospiežot taustiņu vai taustiņu kombināciju, operētājsistēmā Mac OS X vispirms tiek meklēts, vai šim saīsnei Mac OS X sistēmas preferencēs ir piešķirts uzdevums. Ja programmā Word vēlaties izmantot noteiktu īsinājumtaustiņu, jums ir jāpārbauda, vai vēlamais īsinājumtaustiņš operētājsistēmā Mac OS X jau nav piešķirts citam darbam.
Tiek rādīti īsinājumtaustiņi
Apple ir daudz jauku īsinājumtaustiņu, kas jau ir definēts operētājsistēmai Mac OS X, un jūs varat viegli iegūt pilnu to sarakstu:
Programmā Finder (darbvirsmā) izvēlieties Help → Mac Help.
Meklēšanas lodziņā Uzdot jautājumu ierakstiet saīsnes un pēc tam nospiediet taustiņu Return vai Enter.
Palīdzība atbild ar atbilstošo tēmu sarakstu.
Tāpat programmā Word jau no paša sākuma ir pieejams plašs īsinājumtaustiņu klāsts. Īsinājumtaustiņi programmā Word ir pieejami, Word palīdzībā meklējot īsinājumtaustiņus. Varat iestatīt programmu Word, lai tas automātiski parādītu īsinājumtaustiņus izvēlnēs un rīkjoslā Ekrāna padomi:
Programmā Word izvēlņu joslā izvēlieties Skats → Rīkjoslas → Pielāgot rīkjoslas un izvēlnes.
Atvērtajā dialoglodziņā cilnē Rīkjoslas un izvēlnes atzīmējiet izvēles rūtiņu Rādīt īsinājumtaustiņus ekrāna padomos.
Noklikšķiniet uz Labi.
Izveidojiet savus īsceļus
Varat piešķirt Word komandām īsinājumtaustiņus un mainīt tos, ko piešķīrusi Microsoft. Word neliek jums pieturēties pie noklusējuma īsceļiem. Jūs varat piešķirt un atkārtoti piešķirt īsceļus, kā vēlaties. Lai piekļūtu dialoglodziņam Pielāgot tastatūru un iestatītu īsinājumtaustiņus, veiciet šīs darbības:
Izvēlieties Rīki → Pielāgot tastatūru.
Sarakstā Kategorijas atlasiet kategoriju un komandu sarakstā izvēlieties komandu.
Lai izvēlētajai komandai piešķirtu (vai atkārtoti piešķirtu) īsinājumtaustiņu, ierakstiet atlasītajai komandai pielāgotu īsinājumtaustiņu kombināciju un pēc tam noklikšķiniet uz pogas Piešķirt.
Divreiz noklikšķiniet uz Labi.
Saglabājiet dokumentu ar vienu vai vairākiem pielāgotiem īsinājumtaustiņiem kā veidni, lai, atverot šo veidni, pielāgotie īsinājumtaustiņi attiektos tikai uz dokumentiem, kas izveidoti no šīs veidnes.