
Kad ir atvērts kontaktpersonu ekrāns, ar peles labo pogu noklikšķiniet uz kontaktpersonas, kuru vēlaties atzīmēt.
Tiek parādīta īsceļu izvēlne.
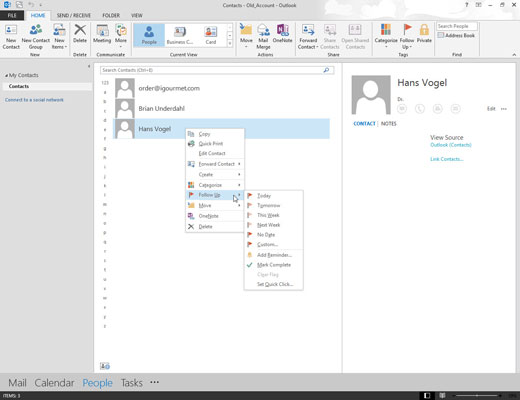
Izvēlieties Sekošana.
Tiek parādīta izvēlne Follow Up.
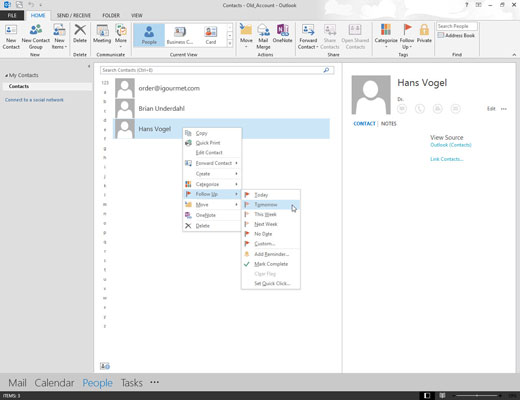
Izvēlieties datumu, kurā plānojat sazināties ar izvēlēto kontaktpersonu.
Jūsu izvēle ir šodien, rīt, šonedēļ un nākamnedēļ. Diemžēl pakalpojums When Heck Freezes Over nav iekļauts.
Atzīmējot kontaktpersonu konkrētai dienai, šīs kontaktpersonas vārds tiek parādīts jūsu Outlook kalendārā jūsu izvēlētajā dienā.
Izvēlieties datumu, kurā plānojat sazināties ar izvēlēto kontaktpersonu.
Jūsu izvēle ir šodien, rīt, šonedēļ un nākamnedēļ. Diemžēl pakalpojums When Heck Freezes Over nav iekļauts.
Atzīmējot kontaktpersonu konkrētai dienai, šīs kontaktpersonas vārds tiek parādīts jūsu Outlook kalendārā jūsu izvēlētajā dienā.
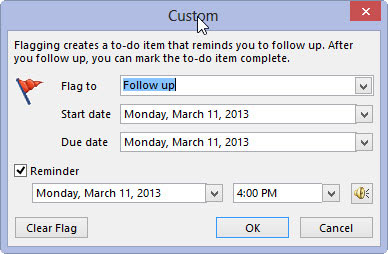
(Neobligāti) Izvēlieties Pievienot atgādinājumu.
Tādējādi tiek atvērts atgādinājuma logs un tiek atskaņota skaņa jūsu izvēlētajā laikā, ja jums ir liels iemesls izvairīties no sarunas ar šo personu. Atgādinājums ir programma Outlook, kas liek jums to darīt.
Atrodiet darbības vienumu
Ja programma Outlook e-pastā atrod kaut ko, kas izskatās kā darbības vienums, Darbības vienumi cilne  automātiski parādās lasīšanas rūtī.
automātiski parādās lasīšanas rūtī.
Atlasiet Darbības vienumi nolaižamo bultiņu, lai lasītu darbības vienumu, un pēc tam atlasiet SEkot UZ AUGŠU ja vēlaties iestatīt sekošanas karodziņu , lai atgādinātu jums veikt šo darbības vienumu.
Piezīme. Ja atlasāt SEKOT, darbības vienums tiek parādīts Uzdevumu josla rūts.
Kad uzdevums ir paveikts, atzīmējiet to kā pabeigtu.
-
Nolaižamajā izvēlnē Darbības vienumi atlasiet Atzīmēt kā pabeigtu vai
-
Rūtī Uzdevumu josla ar peles labo pogu noklikšķiniet uz ziņojuma, kas atzīmēts ar karodziņu, un atlasiet Atzīmēt kā pabeigtu. .
Izveidojiet krāsu kategorijas
Atlasiet Sākums > Kategorizēt > Visas kategorijas.
Lai pārdēvētu kategorijas krāsu krāsu kategorijā lodziņā atlasiet krāsu kategoriju un pēc tam atlasiet Pārdēvēt. Ierakstiet atbilstošo nosaukumu atlasītajai kategorijai un pēc tam nospiediet Enter.
Lai mainītu kategoriju Krāsa, atlasiet vajadzīgo krāsu nolaižamajā izvēlnē Krāsa  .
.
Lai izveidotu Jaunu krāsu kategoriju, atlasiet Jauns , ierakstiet nosaukumu, atlasiet krāsu un atlasiet Labi.
Kad esat pabeidzis krāsu kategorijas, atlasiet Labi.
Piešķiriet e-pastam krāsu kategoriju
Ar peles labo pogu noklikšķiniet uz e-pasta ziņojuma.
Atlasiet Kategorizēt un pēc tam atlasiet ziņojumam atbilstošu krāsu kategoriju.


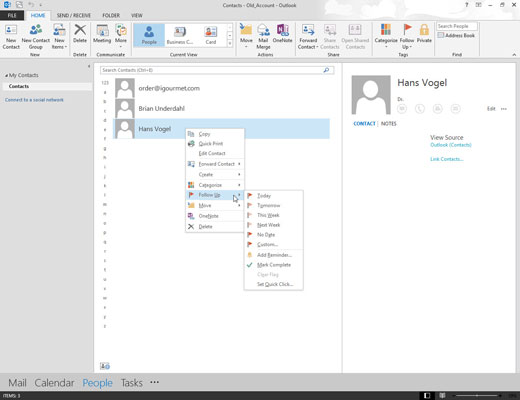
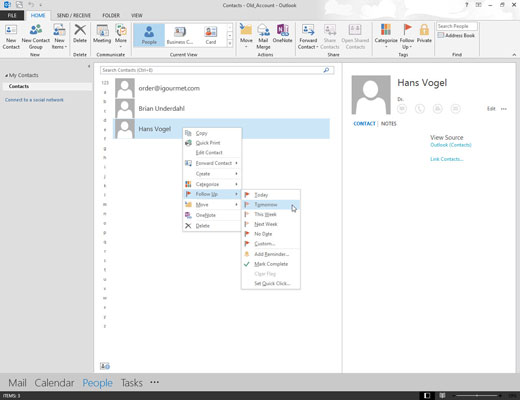
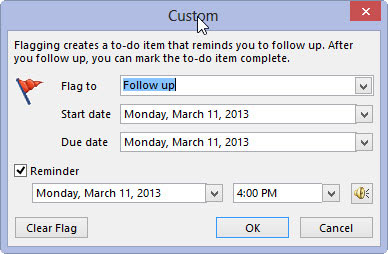
 automātiski parādās lasīšanas rūtī.
automātiski parādās lasīšanas rūtī. .
. 




