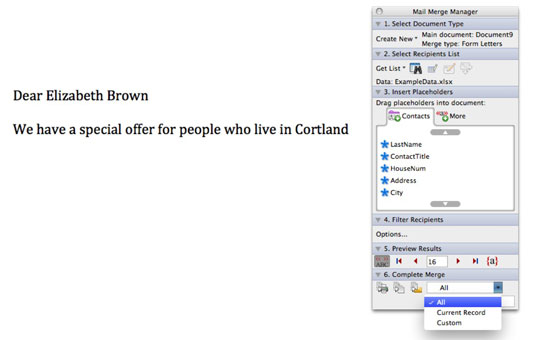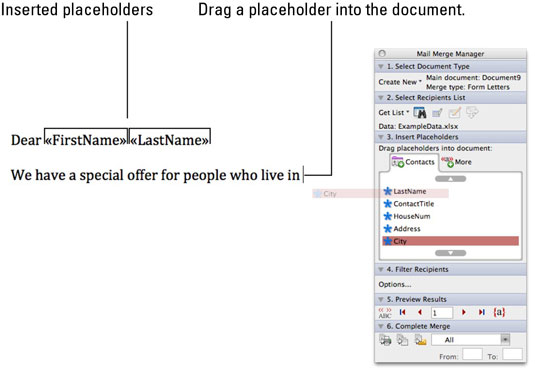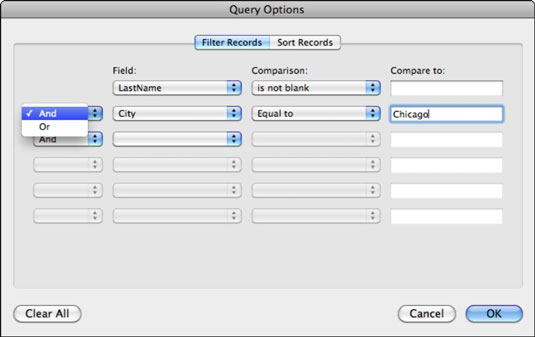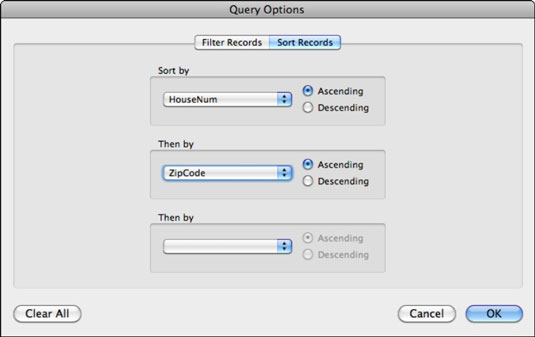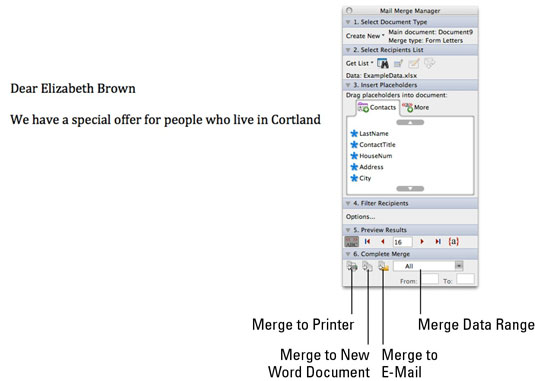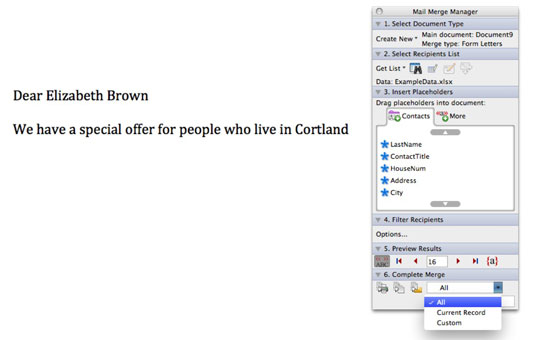Lai gan veidlapu burtu personalizēšana nemaldina nevienu, tie ir tikpat populāri un var būt noderīgi arī automatizētu pārskatu ģenerēšanai organizācijā. Programmā Office 2011 darbam ar Mac varat sākt no esoša Word 2011 dokumenta vai tukša dokumenta. Katrā ziņā soļi ir vienādi.
Pārliecinieties, vai pasta sapludināšanas pārvaldnieks ir pieejams, izvēlņu joslā izvēloties Rīki → Pasta sapludināšanas pārvaldnieks. Pēc tam pasta sapludināšanas pārvaldniekā veiciet šīs darbības:
Pasta sapludināšanas pārvaldniekā noklikšķiniet uz Atlasīt dokumenta veidu un pēc tam izvēlieties Izveidot jaunu → Sapludināšanas veids: Form Letters.
Pasta sapludināšanas pārvaldniekā noklikšķiniet uz Atlasīt adresātu sarakstu un pēc tam noklikšķiniet uz Saņemt sarakstu.
Pasta sapludināšanas pārvaldniekā noklikšķiniet uz Ievietot vietturus.
Velciet vietturus no pasta sapludināšanas pārvaldnieka uz vietu dokumentā, kurā vēlaties sapludināt datus. Pieejamās cilnes un lauki, no kuriem varat izvēlēties, ir atkarīgi no jūsu izvēlētā datu avota, taču metode ir tāda pati — velciet un nometiet. Chevrons apzīmē ievietotos pasta sapludināšanas laukus.
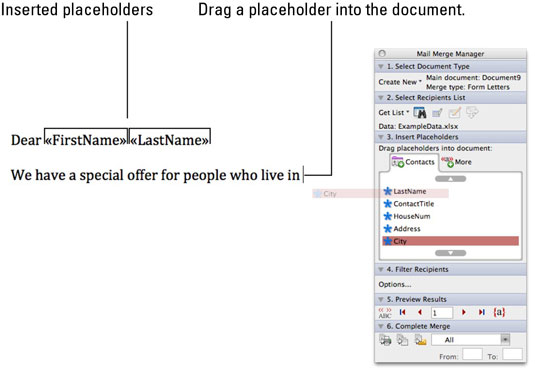
(Neobligāti) Pasta sapludināšanas pārvaldniekā noklikšķiniet uz Filtrēt adresātus.
Dialoglodziņa Vaicājuma opcijas cilnē Filtra ieraksti varat saviem datiem noteikt līdz sešiem kritērijiem, izvēloties opcijas uznirstošajās izvēlnēs.
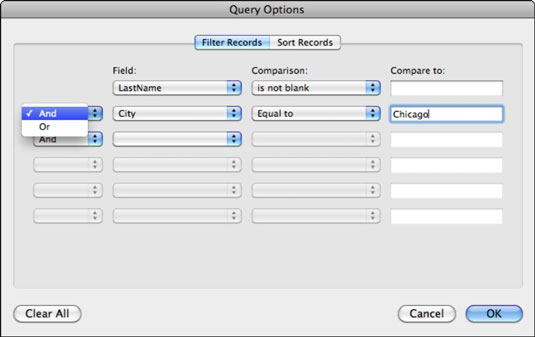
Noklikšķiniet uz cilnes Kārtot ierakstus dialoglodziņā Vaicājuma opcijas, lai mainītu secību, kādā ieraksti tiks izpildīti pasta sapludināšanā. Ir pieejama šķirošana līdz trim līmeņiem.
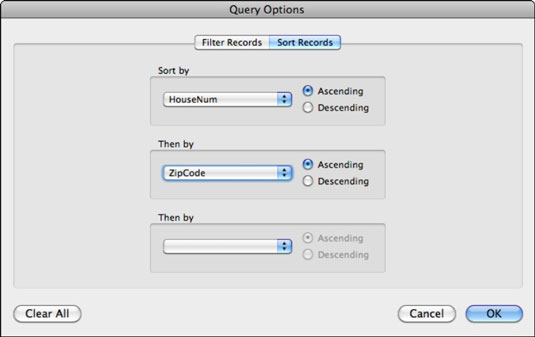
Pasta sapludināšanas pārvaldniekā noklikšķiniet uz Priekšskatīt rezultātus.
Varat skatīt sapludinātos datus, lai varētu izlemt, vai sapludināšana darbojas kā plānots.
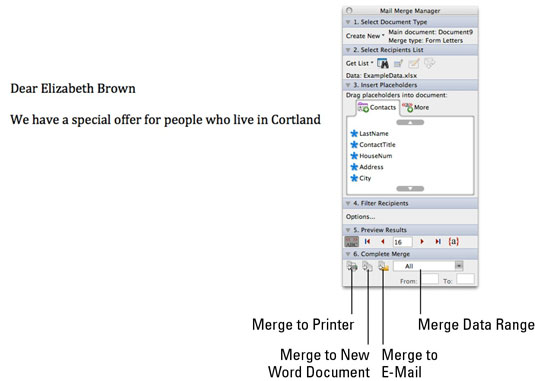
Pasta sapludināšanas pārvaldniekā noklikšķiniet uz Pabeigt sapludināšanu.
Pirms liela pasta sapludināšanas drukāšanas veiciet parauga izpildi.
Dodiet Word zaļo gaismu, lai apstrādātu pasta sapludināšanu.
Varat izvēlēties sapludināt ar printeri, jaunu Word dokumentu vai programmu Outlook.