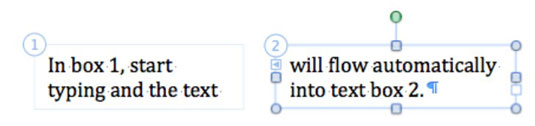Tekstlodziņi Word 2011 publicēšanas izkārtojuma skatā darbojas nedaudz savādāk nekā citos Office 2011 for Mac skatos, kur tekstlodziņos ir rīki, kas palīdz tos novietot lapā. Pārslēdzieties uz publicēšanas izkārtojuma skatu un pēc tam apskatiet šos rīkus.
Veiciet šīs darbības, lai izveidotu divus (vai vairākus) saistītos tekstlodziņus:
Pārliecinieties, vai ir atvērts skats Publicēšanas izkārtojums.
Ja neatrodaties skatā Publicēšanas izkārtojums, izvēlieties Skats → Publicēšanas izkārtojums.
Izveidojiet tekstlodziņu.
Publicēšanas izkārtojuma skata standarta rīkjoslā ir pieejama poga Tekstlodziņš, un jūs varat izmantot šo pogu, lai ātri ievietotu jaunu tekstlodziņu.
Tekstlodziņā noklikšķiniet uz pogas Pārsūtīt saiti.
Noklikšķinot uz pogas Pārsūtīt saiti, kursors mainās uz krustiņu.
Velciet jaunu tekstlodziņu ar šo krustveida kursoru.
Šī darbība izveido jaunu tekstlodziņu, kas ir saistīts ar pirmo tekstlodziņu.
Pirmajā tekstlodziņā ierakstiet (vai ielīmējiet) pietiekami daudz teksta, lai tas pārplūstu otrajā lodziņā.
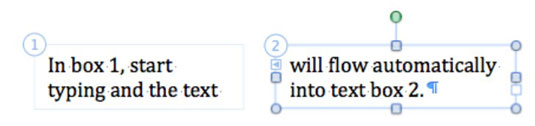
Izmantojot šo piemēru, varat izveidot tekstlodziņus no otrā līdz trešajam un no trešā līdz ceturtajam tekstlodziņam un tā tālāk, lai izveidotu stāstu. Word noderīgi parāda visu stāsta tekstlodziņu kārtas numuru.
Kad esat izveidojis jaunu tekstlodziņu, noklikšķinot uz rokturiem Iepriekšējā saite un Pārsūtīt saiti, jūs uzreiz tiekat novirzīts uz blakus esošo saiti stāsta ķēdē. Ja velkat veselus tekstlodziņus, tiek parādīti norādījumi, kas palīdzēs sakārtot lodziņus vienu ar otru.
Lai stāstam pievienotu citus tekstlodziņus, noklikšķiniet uz lodziņa Pārsūtīt saiti (lai izveidotu saiti uz mazāku skaitļu lodziņu) vai pogas Atgriezties (lai izveidotu saiti uz lielāku skaitļu lodziņu) un pēc tam noklikšķiniet uz cita tekstlodziņa.
Ja nolemjat pārtraukt saiti stāstā, pārējās saites tiek saglabātas, un jums būs divi stāsti. Lai pārtrauktu saiti, atlasiet tekstlodziņu, kas ir pirmā stāsta beigas. Lentē noklikšķiniet uz cilnes Formatēt un pēc tam grupā Tekstlodziņš noklikšķiniet uz pogas Pārtraukt saiti.