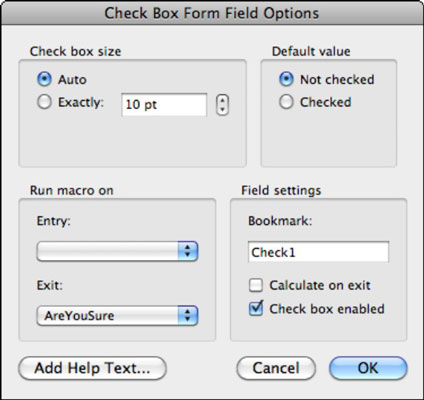Veidlapas izveide programmā Word 2011 darbam ar Mac ir tikpat vienkārša, kā izvēlēties piemērotas veidlapas vadīklas programmas Office 2011 for Mac lentes cilnē Izstrādātājs, ievietot tās savā Word dokumentā un pēc tam iespējot veidlapu, ieslēdzot aizsardzību. Dažreiz atbildei nav nepieciešams teksta lauks, un pietiek ar izvēles rūtiņu.
Izvēles rūtiņas pievienošana veidlapai ir vienkārša lieta! Veiciet tālāk norādītās darbības.
Noklikšķiniet uz tā dokumenta punkta, kurā vēlaties atrast šo veidlapas vadīklu.
Lentes cilnē Izstrādātājs noklikšķiniet uz pogas Atzīmes rūtiņas veidlapas lauks.
Parādās neliels kvadrāts.
Lentes cilnē Izstrādātājs noklikšķiniet uz pogas Veidlapas lauku opcijas.
Tiek atvērts izvēles rūtiņas veidlapas lauka opciju dialoglodziņš.
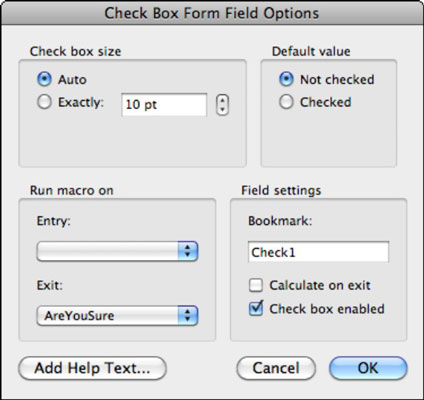
Šajā dialoglodziņā ir šādas opcijas
-
Izvēles rūtiņas izmērs: šeit ir divas izvēles iespējas:
-
Noklusējuma vērtība: atlasiet Atzīmēts vai Nav atzīmēts.
-
Palaist makro ieslēgtu : ja šim dokumentam ir pieejami makro, varat izvēlēties vienu, kas tiks aktivizēts, noklikšķinot uz veidlapas lauka vai izejot no tā.
-
Lauka iestatījumi: šajā apgabalā ir trīs iespējas:
-
Grāmatzīme F ield: Dodiet rūtiņu nosaukums beidzas ar numuru.
-
Aprēķināt izejot: ja izmantojat aprēķinus, varat atlasīt šo lodziņu, lai Word veiktu aprēķinus pēc vadīklas izmantošanas.
-
Pārbaudiet B vērša E nabled: Atcelt atlasi atslēgt šo izvēles rūtiņu.