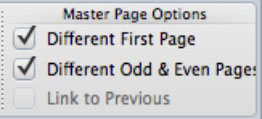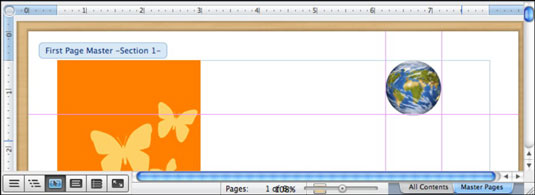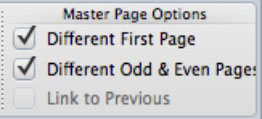Programma Word 2011 for Mac paceļ galvenās lapas koncepciju jaunā līmenī publicēšanas izkārtojuma skatā. Meistars lapa ir sava veida veidnes lapas ietvaros Office 2011 Mac Word dokumentu. Viss, ko ievietojat galvenajā lapā, tiek dublēts visās lapās, kas ir balstītas uz to. Galvenās lapas ir veids, kā saglabāt konsekventu sajūtu visā dokumentā, pievienojot jaunas lapas.
Ja izmantojat šablonlapas, varat ietaupīt laiku, jo, veidojot publikāciju, ar katru jaunu lapu nav atkārtoti jāizveido lapu elementi, piemēram, lappušu numuri, galvenes un kājenes.
Skolas informatīvā izdevuma veidnē Word dokumentu galerijā tiek izmantotas galvenās lapas, tāpēc to var izmantot kā piemēru. Lai skatītu galvenās lapas, loga apakšējā labajā stūrī noklikšķiniet uz cilnes Galvenās lapas. Atcerieties, ka šīs cilnes tiek rādītas tikai skatā Publicēšanas izkārtojums. Poga Ievietot lentes cilnē Izkārtojums palīdz pievienot lapas, vienlaikus saglabājot izkārtojumu. Lai ievietotu jaunu lapu, pamatojoties uz šablonu, veiciet šīs darbības:
Kad dokuments ir atvērts skatā Publicēšanas izkārtojums, noklikšķiniet uz cilnes Viss saturs dokumenta loga apakšējā labajā stūrī.
Cilnē Viss saturs tiek parādīts veidojamā dokumenta saturs.
Lentē noklikšķiniet uz cilnes Izkārtojums. Grupā Lapas noklikšķiniet uz mazā trīsstūra, kas atrodas pa labi no pogas Pievienot.
Izvēlieties kādu no tālāk norādītajām opcijām.
* Jauna lapa: ievieto jaunu lapu, pamatojoties uz galveno veidni.
* Jauns šablons : ļauj no pašreizējās lapas izveidot jaunu šablona lapu. Jums var būt vairāki meistari.
* Duplicate Page: izveido pašreizējās lapas dublikātu.
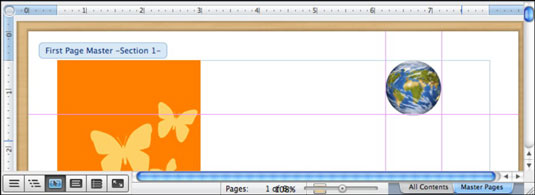
Pārslēdzieties uz priekšu un atpakaļ starp visu saturu un šablona lapām, noklikšķinot uz cilnēm dokumenta loga apakšējā labajā stūrī. Atlasot cilni Galvenās lapas, lentes cilnē Izkārtojums kļūst pieejama grupa Galvenās lapas opcijas un piedāvā trīs opcijas.
-
Atšķirīga pirmā lapa: ļauj formatēt pirmo lapu neatkarīgi no pārējās galvenās lapas.
-
Dažādas nepāra un pāra lapas: izmantojiet to, iestatot dokumentus, kuru lapas drukāšanas laikā būs vērstas viena pret otru, un vēlaties izmantot notekcauruli vai pretējos lappušu numurus.
-
Saite uz iepriekšējo: pievienojot jaunu šablona lapu, formatējums tiek saglabāts tāpat kā iepriekšējā šablona lapā. Ja jums ir tikai viena galvenā lapa, šī opcija ir pelēkota.