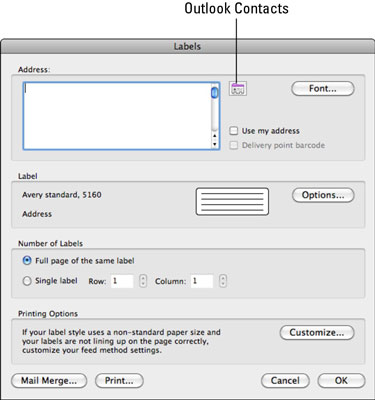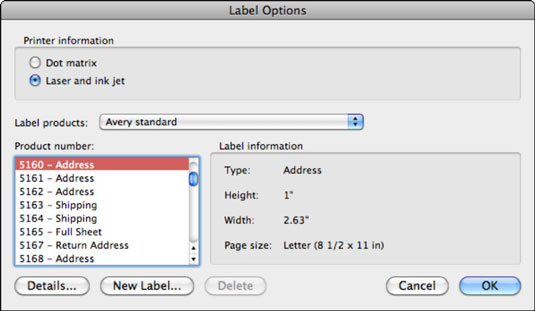Programmā Office 2011 darbam ar Mac varat izveidot tukšu Word dokumentu, kurā būs identisku iezīmju kopa pasta sapludināšanai mazāk nekā trīs minūšu laikā! Izpildiet šīs darbības un aizstājiet savu papīra izmēru un uzlīmju skaitu, ko vēlaties ievietot uz lapas:
Programmas Word izvēlņu joslā izvēlieties Rīki → Iezīmes.
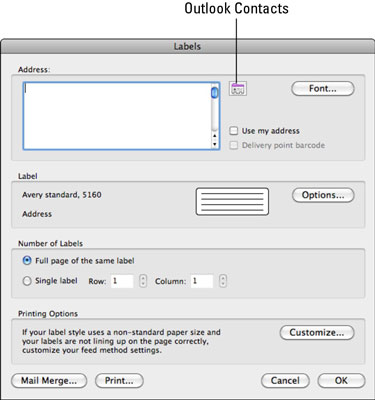
Ievadiet adresi un atlases opcijas dialoglodziņā Iezīmes.
Lūk, ko jūs darāt:
Laukā Adrese augšējā kreisajā stūrī ierakstiet nosaukumu un adresi, kuru vēlaties ievietot uz katras etiķetes.
Ja vēlaties, varat izmantot adresi no Outlook kontaktpersonām, noklikšķinot uz mazās kontaktpersonu ikonas pa labi no Adrešu bloka, lai atvērtu dialoglodziņu Kontaktpersonas, kas ļauj izvēlēties kontaktpersonu no Outlook adrešu grāmatas.
Varat arī atzīmēt izvēles rūtiņu Lietot manu adresi, lai Outlook adrešu grāmatā izmantotu savu manis kontaktadresi.
Noklikšķiniet uz pogas Fonts, lai atvērtu Word dialoglodziņu Fonts, lai pielāgotu teksta formatējumu.
Uznirstošajā izvēlnē Label Products izvēlieties etiķetes izmēru.
Ir pieejami simtiem dažādu izmēru un iepriekš iestatītu etiķešu no vairāk nekā 14 dažādiem ražotājiem.
Noklikšķiniet uz pogas Jauna etiķete, lai atvērtu dialoglodziņu Jauna pielāgota [lāzera vai punktu matrica], kas ļauj no jauna izveidot pilnībā pielāgotu etiķeti.
Noklikšķiniet uz pogas Opcijas, lai atvērtu dialoglodziņu Label Options.
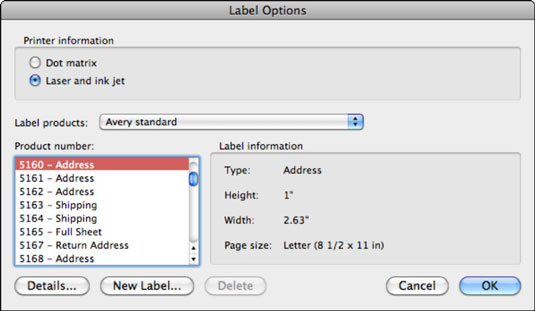
Atlasiet produktu uznirstošajā izvēlnē Label Products, atlasiet etiķetes numuru sarakstā Produkta numurs un pēc tam noklikšķiniet uz Labi.
Patiešām, 99 procentos gadījumu viss, kas jums jādara, ir tikai aplūkot jums piederošo etiķešu lodziņu un uznirstošajā izvēlnē Label Products izvēlēties zīmolu un produkta numuru.
Noklikšķiniet uz Labi, lai aizvērtu dialoglodziņu Iezīmes.
Tas ir tik vienkārši. Diezgan forši, vai ne?
Drukājot uzlīmes, vispirms mēģiniet drukāt uz parasta papīra loksnes. Turiet testa lapu pret gaismu ar tukšu uzlīmju lapu aiz tās, lai redzētu, kā viss ir sakārtots. Varat pielāgot piemales, velkot tās lineālā, vai dialoglodziņā Iezīmes noklikšķiniet uz pogas Pielāgot, lai precizētu visu, lai jūsu etiķetes sakristu nevainojami.