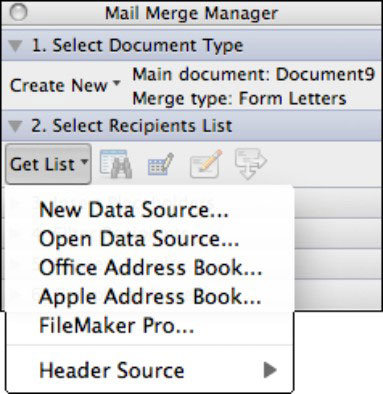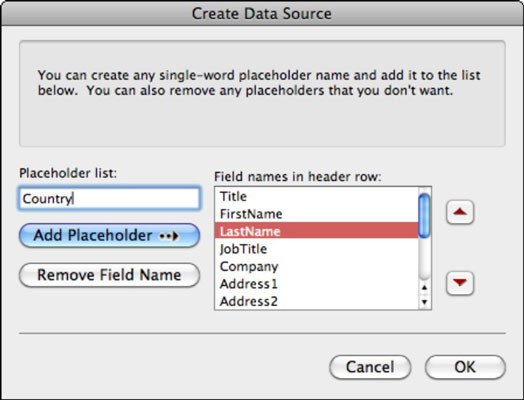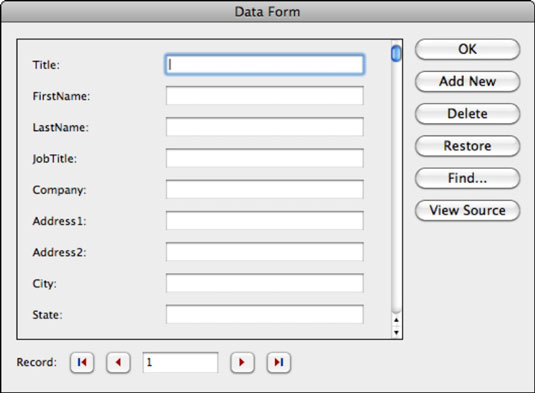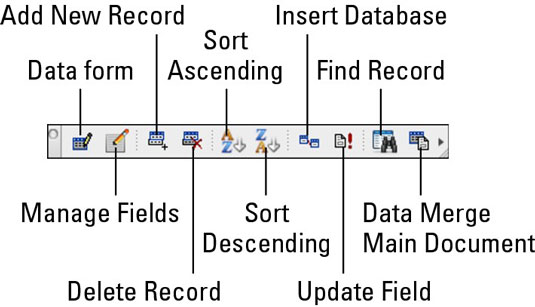Programmā Office 2011 darbam ar Mac pasta sapludināšana darbojas, iekļaujot datu tabulā saglabātos datus programmā Word 2011. Labas datu tabulas pirmajā rindā (un tikai pirmajā rindā) ir galvenes, ko sauc arī par laukiem vai kolonnu nosaukumiem. Visās nākamajās rindās ir dati. Datu tabulā nav sapludinātu šūnu, kā arī nav pilnīgi tukšu rindu vai kolonnu, lai gan ir atļautas tukšas šūnas.
Lai veiktu pasta sapludināšanu, programmā Word var izmantot daudz dažādu datu avotu:
-
Tabula programmā Word.
-
Excel darblapa vai datu diapazons.
-
FileMaker Pro datu bāzes fails.
-
Pieredzējuši lietotāji var izmantot ODBC un VBA, lai izveidotu savienojumu ar praktiski jebkuru datu avotu, tostarp Microsoft Access, SQL Server, Oracle un MySQL.
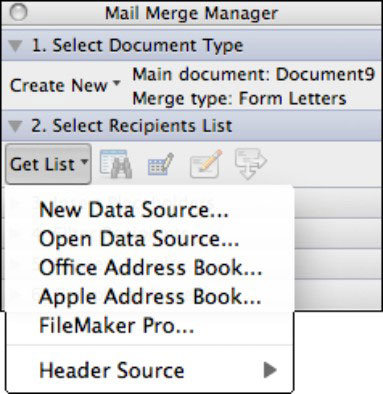
Ja jums nav datu tabulas, opcija Jauns datu avots ļauj izveidot datu tabulu no jauna jaunā Word dokumentā, izmantojot virkni dialogu. Šī opcija ir piemērota nelielām datu bāzēm līdz dažiem tūkstošiem ierakstu.
Lauku izvēle pasta sapludināšanas datu avotam
Izvēloties Jauns datu avots, tiek parādīts dialoglodziņš Datu avota izveide. Pirmkārt, jūs definējat laukus saviem jaunajiem datiem. Pēc noklusējuma jums tiek parādīti daži bieži lietoti lauki. Laukā Vietturu saraksts varat ierakstīt jaunus galvenes nosaukumus un pievienot tos sarakstam, noklikšķinot uz pogas Pievienot vietturi.
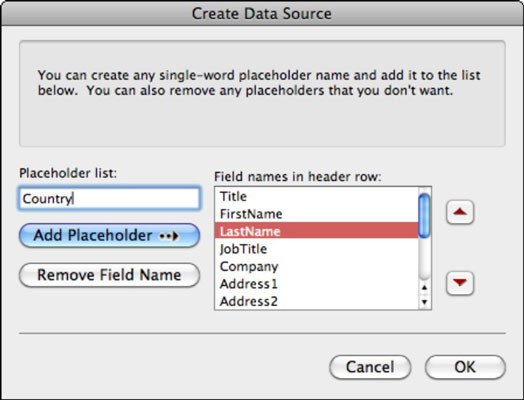
Kad esat pabeidzis lauku nosaukumu izvēli, noklikšķiniet uz pogas Labi, un jums tiks piedāvāts saglabāt jauno Word dokumentu. Piešķiriet savam jaunajam datu avotam nosaukumu un pēc tam saglabājiet failu.
Pasta sapludināšanas datu aizpildīšana programmā Word 2011 for Mac
Tiklīdz fails tiks saglabāts, jums tiks parādīta viegli lietojama datu bāzes ievades veidlapa ar nosaukumu Data Form.
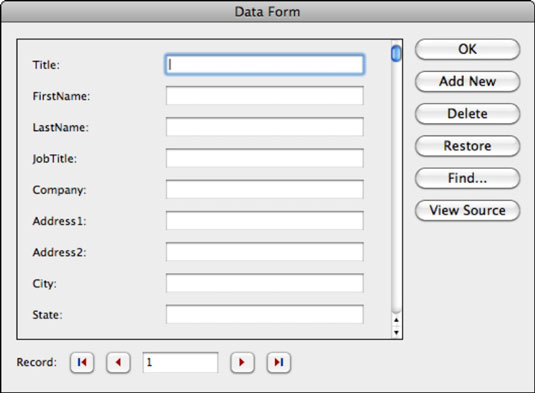
Datu veidlapas kreisajā pusē ir redzami jūsu lauku nosaukumi. Velciet ritjoslu, ja visi lauki neietilpst dialoglodziņā. Centrālajā kolonnā ierakstiet pašreizējā ieraksta datu ierakstus. Pašreizējā ieraksta numurs tiek parādīts ierakstu navigācijā datu veidlapas apakšā.
Dialoglodziņā Datu veidlapa nospiediet tabulēšanas taustiņu vai lejupvērsto bulttaustiņu, lai pārietu uz nākamo ieraksta lauku. Nospiediet Shift-Tab vai augšupvērsto bulttaustiņu, lai atlasītu iepriekšējo lauku.
Strādājot ar datu tabulu programmā Word, varat rediģēt tieši tabulā. Ieslēdziet datu bāzes rīkjoslu, izvēlņu joslā izvēloties Skats → Rīkjoslas → Datu bāze.
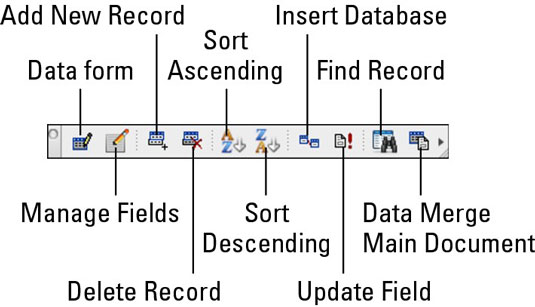
Neļaujiet iebiedētājiem mēģināt pateikt, ka jums nevajadzētu darīt šīs darbības programmā Word. Ja jums patīk Word un jums patīk šie rīki, ir lieliski piemēroti Word pamata datubāzei. Varat izmantot lentes cilni Tabulas kopā ar datu bāzes rīkjoslu, lai pārvaldītu tabulas stilu, opcijas un apmales.