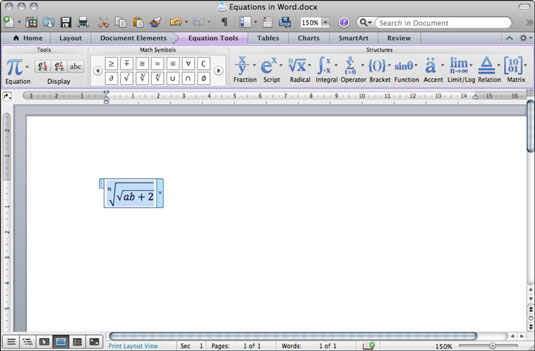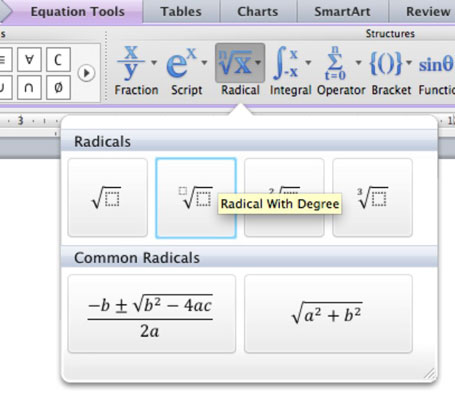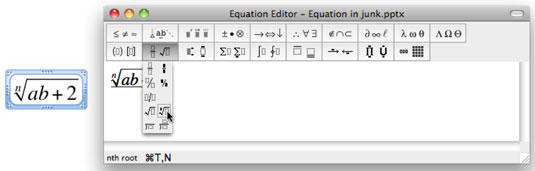Vienādojumu rakstīšana un rediģēšana programmā Office 2011 for Mac ir vienkārša neatkarīgi no tā, vai strādājat ar vienkāršiem vai sarežģītiem vienādojumiem. Office 2011 darbam ar Mac piedāvā divus veidus, kā attēlot ciparu vienādojumus, kurus nav iespējams rakstīt no tastatūras. lai atrisinātu šo vienādojuma problēmu:
-
Vienādojuma opcija programmā Word 2011.
-
Vienādojumu redaktors programmā Word, Excel un PowerPoint programmā Office 2011.
Vienādojumi no Office lentes
Veiciet šīs darbības, lai programmā Word 2011 lentē izveidotu simbolu vai formulu:
Novietojiet kursoru dokumentā vietā, kur vēlaties ievietot simbolu, formulu vai vienādojumu.
Izvēlnē izvēlieties Ievietot → Vienādojums.
Tādējādi lentē tiek atvērta cilne Vienādojumu rīki.
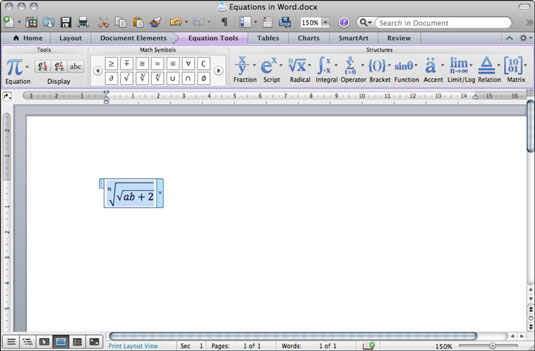
Cilnes Vienādojuma rīki grupā Struktūras noklikšķiniet uz kategorijas.
Kategorijas ietver frakcijas, skriptus, radikālus un daudzas citas. Visām kategorijām ir apakšizvēlne, kas atklāj galerijas ar vairākām opcijām. Novietojiet kursoru virs katras galerijas opcijas, un apraksti tiks parādīti kā ekrāna padoms. Noklikšķinot uz opcijas, kuru vēlaties ievietot, atvērtajā dokumentā tiek ievietots vienādojuma vietturis.
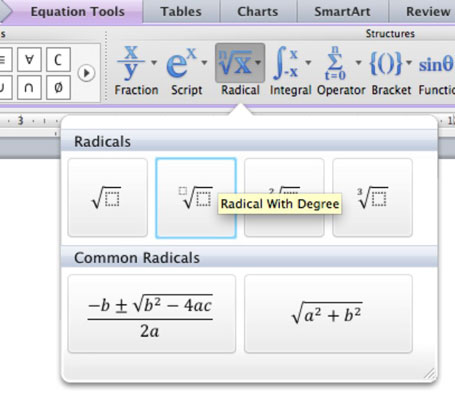
Noklikšķiniet punktotajos lodziņos, lai ievadītu ciparus vai tekstu.
Kad esat pabeidzis, noklikšķiniet ārpus vienādojuma apgabala.
Rezultāts ir vienādojums, kas ievietots jūsu dokumentā. Lai vienādojumā veiktu papildu labojumus, vienkārši noklikšķiniet, lai to atlasītu, un atveriet lentes cilni Vienādojuma rīki. Rediģējiet un veiciet izmaiņas, ja nepieciešams.
Izmantojot vienādojumu redaktoru programmā Office 2011
Vienādojumu redaktors ir iekļauts Microsoft Office, un tas ļauj rakstīt matemātiskos simbolus un vienādojumus.
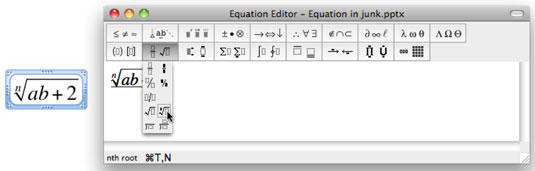
Lai gan vienādojumu redaktors izskatās sarežģīts, patiesībā to ir diezgan viegli lietot:
Novietojiet kursoru dokumentā vietā, kur vēlaties ievietot simbolu, formulu vai vienādojumu.
Galvenajā izvēlnē izvēlieties Ievietot → Objekts.
Šī darbība atver objekta dialoglodziņu.
Ritiniet uz augšu vai uz leju un izvēlieties opciju Microsoft Equation un pēc tam noklikšķiniet uz Labi.
Vienādojumu redaktors tiek atvērts savā logā.
Simbolu kategorijās noklikšķiniet uz formulas veidnes.
Dažām kategorijām ir apakšizvēlnes, no kurām izvēlēties. Apraksti tiek parādīti, novietojot peles kursoru virs dažādiem simboliem.
Noklikšķiniet punktotajos lodziņos, lai ievadītu ciparus vai tekstu.
Varat pievienot tekstu, vienkārši ierakstot rediģēšanas rūtī. Piemēram, varat paņemt formulu un pārvērst to vienādojumā, formulas priekšā ierakstot y= .
Kad esat pabeidzis, noklikšķiniet uz sarkanās pogas Aizvērt.
Rezultāts ir vienādojumu redaktora objekts jūsu dokumentā. Lai atkārtoti atvērtu vienādojumu redaktoru un veiktu papildu labojumus objektā, vienkārši ar peles labo pogu noklikšķiniet uz vienādojumu redaktora objekta apmales dokumentā un pēc tam uznirstošajā izvēlnē izvēlieties Atvērt vienādojuma objektu.