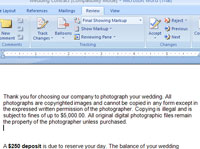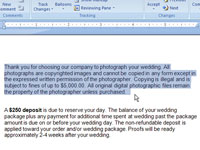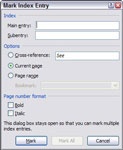Indeksa izveide programmā Word 2007 ir trīs posmu darbība: vispirms dokumentā atzīmējiet visus vārdus un frāzes, ko vēlaties rādīt rādītājā. Otrkārt, cilnē Atsauces atveriet grupu Indekss un noklikšķiniet uz pogas Ievietot indeksu, lai izveidotu indeksu. (Šī komanda sakārto visus atzīmētos vārdus un frāzes alfabētiskā secībā, apvienojot identiskus ierakstus.) Treškārt, jūs pārskatāt rādītāju un labojat, ko varat.
Vārdus, kurus vēlaties iekļaut rādītājā, var atzīmēt divos veidos: manuāli, atzīmējot katru vārdu pa vienam; vai automātiski, sniedzot Word sarakstu ar vārdiem, kurus vēlaties iekļaut rādītājā, un ļaujot tai atzīmēt vārdus dokumentā.
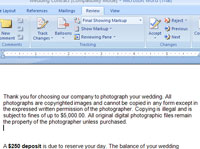
1Atveriet dokumentu, kuru vēlaties indeksēt.
Kaut kur jūs atradīsit iespējamu kandidātu indeksam.
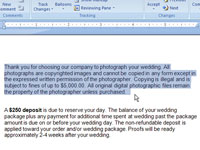
2Izmantojot peli vai tastatūru, atlasiet vārdu vai frāzi, kuru vēlaties rādīt rādītājā.
Šis vienums ir gatavs atzīmēšanai.
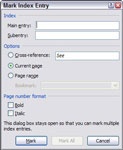
3Nospiediet īsinājumtaustiņu Alt+Shift+X.
Parādās dialoglodziņš Atzīmēt indeksa ierakstu.
4Vēlreiz pārbaudiet saturu laukā Galvenais ieraksts. Ja tas ir pareizi, noklikšķiniet uz pogas Atzīmēt. Ja nē, izlabojiet to un pēc tam noklikšķiniet uz Atzīmēt.
Tekstam nav jāparādās rādītājā tieši tā, kā tas parādās dokumentā. Varat izcelt saīsinājumu, ko iekļaut, piemēram, rādītājā, bet pēc tam rediģēt galveno ieraksta lauku, lai rādītājā tiktu parādīta visa vārda pareizrakstība (nevis saīsinājums).
5Lai indeksētu ierakstu zem cita vārda, ierakstiet alternatīvo ierakstu laukā Galvenais ieraksts un vēlreiz noklikšķiniet uz pogas Atzīmēt.
Piemēram, iespējams, vēlēsities izveidot ierakstu “mutt, mangy” papildus vārdam “kūņīgs mutt”.
6Atzīmējiet visus papildu indeksa ierakstus, iezīmējot tos dokumentā un noklikšķinot uz pogas Atzīmēt.
Dialoglodziņš Atzīmēt rādītāja ierakstu darbojas līdzīgi kā pareizrakstības dialoglodziņš, paliekot ekrānā, lai jūs varētu efektīvi atzīmēt papildu indeksa ierakstus. Kad ir redzams dialoglodziņš Atzīmēt indeksa ierakstu, varat atlasīt tekstu citam indeksa ierakstam, noklikšķiniet uz Atzīmēt, lai to atzīmētu, un turpināt indeksēšanu.
7 Kad esat atzīmējis katru vajadzīgo indeksa ierakstu, noklikšķiniet uz pogas Aizvērt.
Indeksa ieraksti ir atzīmēti ar īpašiem kodiem, kas formatēti kā slēptais teksts, lai jūs tos parasti nevarētu redzēt un tie netiktu izdrukāti. Tomēr tie ir tur un gaida, kad tie tiks uzskaitīti, kad veidojat indeksu.