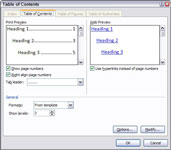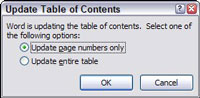Programma Word 2007 izveido satura rādītāju (TOC), uzskaitot virsrakstus (katra ar lappuses numuru), ko esat iepriekš norādījis visā dokumentā. Word rūpējas par lappušu skaitīšanu un pat pielāgo TOC jūsu vietā, ja mainās dokumenta lappušu numuri. Kad veidojat TOC, programma Word meklē jūsu dokumentā virsrakstu rindkopas, ko iekļaut tabulā, atpazīstot tās pēc stiliem, ko tām piešķirat.
1 Izvēlētajiem virsrakstiem lietojiet virsrakstu stilus.
Lai lietotu virsraksta stilu , novietojiet kursoru izvēlētajā rindkopā un pēc tam nospiediet taustiņu kombināciju Ctrl+Alt+1 (1. virsrakstam) vai Ctrl+Alt+2 (2. virsrakstam) un tā tālāk.
2Pārvietojiet ievietošanas punktu uz vietu, kur vēlaties rādīt satura rādītāju.
TOC parasti parādās savā lapā netālu no dokumenta sākuma. Nospiediet Ctrl+Enter, lai, ja nepieciešams, izveidotu jaunu lapu, un pēc tam noklikšķiniet, lai ievietotu ievietošanas punktu tukšajā lapā.
3 Noklikšķiniet uz lentes cilnes Atsauces un pēc tam noklikšķiniet uz pogas Satura rādītājs, kas atrodas grupā Satura rādītājs.
Tiek parādīta izvēlne, kurā ir uzskaitīti vairāki satura rādītāja stili.

4 Noklikšķiniet uz satura rādītāja stila, kuru vēlaties izmantot.
TOC parādās dokumentā. Ņemiet vērā, ka ēnotais rāmis, kas ir apzīmēts ap satura rādītāju, ir redzams tikai tad, kad virzāt kursoru virs tabulas. (Šis rāmis neparādās, drukājot dokumentu.) Gatavs!
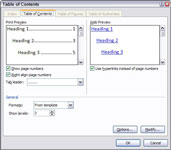
5Lai pielāgotu TOC, noklikšķiniet uz pogas Satura rādītājs un atlasiet Ievietot satura rādītāja lauku.
Šī darbība izsauc dialoglodziņu Satura rādītājs, kurā varat izvēlēties tabulas opcijas:
-
Rādīt lappušu numurus: noņemiet atzīmi no šīs izvēles rūtiņas, ja vēlaties, lai TOC rādītu dokumenta kontūru, bet ne lappušu numurus.
-
Labajā pusē izlīdzināt lappušu numurus: noņemiet atzīmi no šīs izvēles rūtiņas, ja vēlaties, lai lappušu numuri tiktu novietoti tieši blakus atbilstošajam tekstam, nevis labajā malā.
-
Cilnes vadītājs: izmantojiet šo nolaižamo sarakstu, lai mainītu vai noņemtu punktēto līniju, kas savieno katru TOC ierakstu ar tā lapas numuru.
-
Formāti: izmantojiet šo nolaižamo sarakstu, lai atlasītu vienu no vairākiem satura rādītāja iepriekš definētiem formātiem.
-
Rādīt līmeņus: izmantojiet šo vadīklu, lai norādītu, kurus virsrakstu līmeņus iekļaut tabulā.
Pēc TOC izveides tas neatspoguļo vēlāk veiktās izmaiņas dokumentā, ja vien to neatjaunināsit (pārbūvējat), veicot šīs divas nākamās darbības:
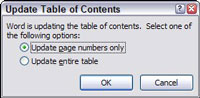
6Cilnes Atsauces grupā Satura rādītājs noklikšķiniet uz pogas Atjaunināt tabulu.
Tiek parādīts dialoglodziņš Atjaunināt satura rādītāju. Šeit varat izvēlēties, vai atjaunot visu tabulu vai vienkārši atjaunināt lappušu numurus.
7 Noklikšķiniet uz Labi, lai atjauninātu tabulu.
Varat arī atjaunināt satura rādītāju, atlasot tabulu un nospiežot taustiņu F9. Vai arī varat ar peles labo pogu noklikšķināt uz tabulas un īsinājumizvēlnē izvēlēties Atjaunināt lauku.
Vēl viena iespēja ir nospiest Ctrl+A (lai atlasītu visu dokumentu) un pēc tam nospiest F9 (lai atjauninātu visus dokumentā esošos TOC).
8Saglabājiet failu pēc tabulu atjaunināšanas.
Ja vēlaties vēlreiz atjaunināt TOC, atkārtojiet šīs darbības.
9Lai izdzēstu TOC, atlasiet visu tabulu un nospiediet Delete.
Varat arī noklikšķināt uz pogas Satura rādītājs lentes cilnē Atsauces. Parādītajā izvēlnē izvēlieties Noņemt satura rādītāju.