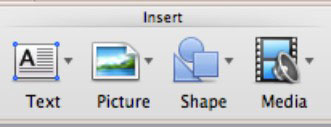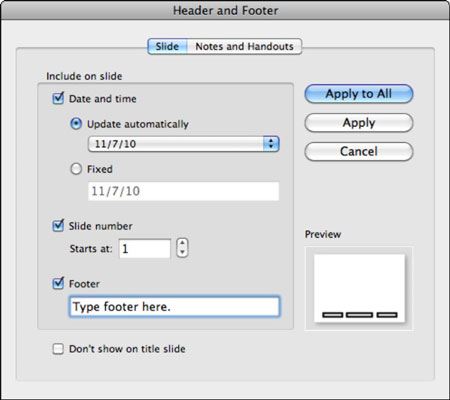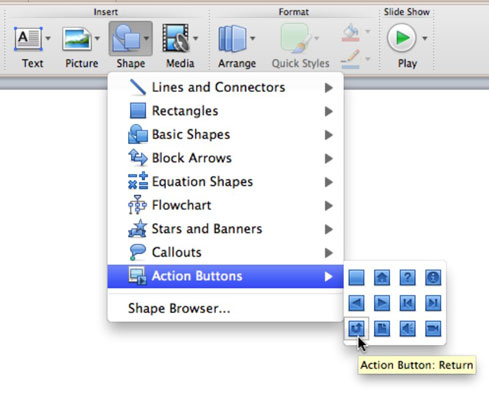Programmas PowerPoint 2011 for Mac lente ļauj pievienot saturu, izmantojot opcijas cilnes Sākums grupā Ievietot. Katru reizi, kad kaut ko pievienojat slaidam, tas tiek novietots slānī virs visiem esošajiem objektiem slaidā.
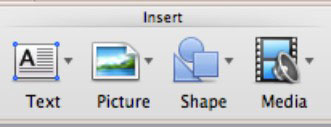
Teksta ievietošana PowerPoint slaidos
Noklikšķiniet uz lentes cilnes Sākums un grupā Ievietot noklikšķiniet uz pogas Teksts, lai parādītu uznirstošo izvēlni ar šādām iespējām:
-
Tekstlodziņš: ievieto parastu tekstlodziņu, nevis teksta vietturi.
-
WordArt: ievieto WordArt vietturi un lentē aktivizē cilni Formatēt.
-
Galvene un kājene: noklikšķinot, tiek parādīts galvenes un kājenes dialoglodziņš.
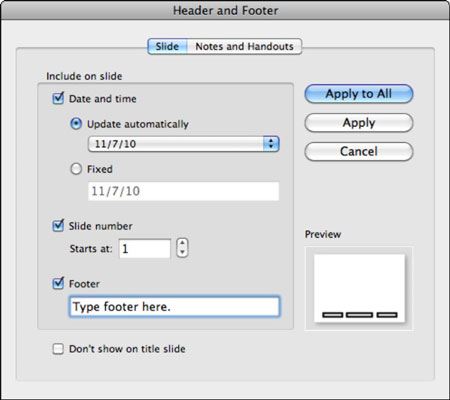
-
Datums un laiks: parāda galvenes un kājenes dialoglodziņu.
-
Slaida numurs: parāda galvenes un kājenes dialoglodziņu.
-
Hipersaite: atlasiet tekstu vai jebkuru objektu un pēc tam izvēlieties šo opciju vai nospiediet Command-K, lai parādītu dialoglodziņu Hipersaites ievietošana.
-
Simbolu pārlūks: izvēloties šo opciju, tiek parādīta Mac OS X rakstzīmju skatītāja lietojumprogramma.
Formu, automātisko formu un darbību pogu ievietošana PowerPoint slaidā
Noklikšķinot uz pogas Forma, tiek parādīta galerija. Katrs apakšizvēlnes vienums parāda paleti, no kuras varat izvēlēties krājuma formas. Darbības pogas ir unikālas programmai PowerPoint. Ja izvēlaties opciju Shape Browser, tiek atvērta multivides pārlūka cilne Formas.
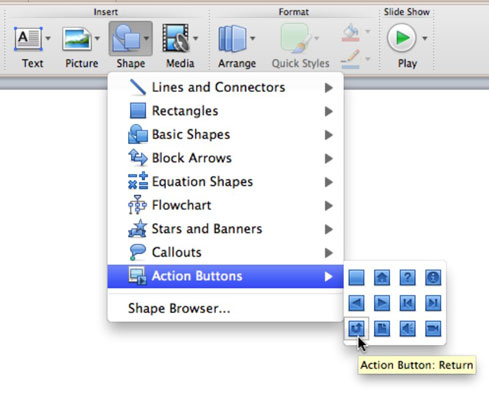
Attēlu un klipkopas ievietošana PowerPoint 2011 for Mac slaidā
Lentē noklikšķinot uz pogas Attēls, tiek parādīta uznirstošā izvēlne ar četrām opcijām:
-
Fotoattēlu pārlūks: parāda multivides pārlūka cilni Fotoattēli.
-
Attēls no faila: parāda dialoglodziņu Izvēlieties attēla failu.
-
ClipArt Browser: parāda multivides pārlūkprogrammas ClipArt cilni.
-
ClipArt Gallery: parāda pilnu klipkopu galerijas lietojumprogrammu.
Skaņu un filmu ievietošana slaidā PowerPoint 2011 for Mac
Multivides poga parāda uznirstošo izvēlni ar piecām opcijām:
-
Filmu pārlūks: parāda multivides pārlūka cilni Filmas.
-
Filma no faila: parāda dialoglodziņu Filmas faila izvēle.
-
Audio pārlūks: parāda multivides pārlūka cilni Audio.
-
Audio no faila: parāda dialoglodziņu Audio faila izvēle.
-
Ierakstīt audio: parāda dialoglodziņu Skaņa.