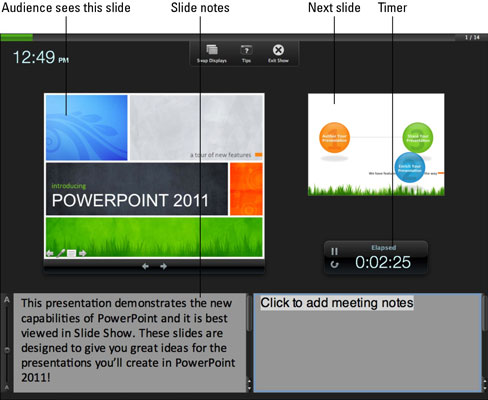Alternatīvs, bagātināts veids, kā palaist PowerPoint 2011 for Mac slaidrādi, ir izmantot prezentētāja skatu. Tomēr atcerieties, ka šim skatam ir nepieciešami divi displeji — darbosies vai nu divi monitori, vai klēpjdatora-projektora kombinācija.
Kad izmantojat prezentētāja skatu, tiek parādīts īpašs skats (parasti klēpjdatorā), savukārt auditorija redz tikai slaidus (parasti projicētus). Lai aktivizētu prezentētāja skatu, veiciet kādu no šīm darbībām:
-
Izvēlņu joslā izvēlieties Skats → Prezentētāja skats.
-
Noklikšķiniet uz lentes cilnes Slaidrāde un grupā Prezentētāja rīki noklikšķiniet uz Prezentētāja skats.
-
Nospiediet Option-Return.
Jūsu slaidrāde tagad darbojas prezentētāja skatā.
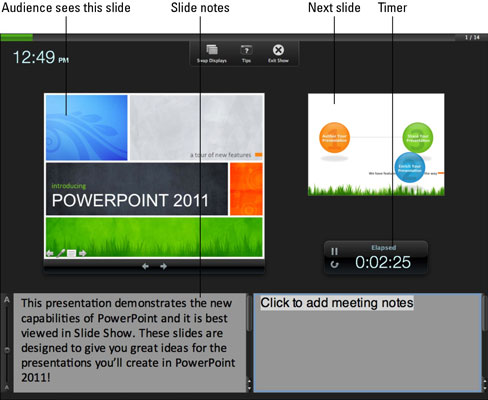
Prezentētāja skats sākumā var šķist aizņemts. Faktiskajā lietošanā prezentētāja skats ir vienkāršs, tīrs interfeiss. Logs ir sadalīts kvadrantos. Augšējā kreisajā kvadrantā tiek rādīts slaids, kā projektors to parāda. Augšējā labajā kvadrantā tiek parādīts nākamais prezentācijas slaids. Apakšējā kreisajā daļā ir parādīts slaida piezīmju teksts par slaidu, kas tiek rādīts. Apakšējā labajā apgabalā prezentācijas atskaņošanas laikā varat ierakstīt slaidu piezīmes.
Ja prezentācijas laikā pievienojat piezīmes, atcerieties to saglabāt pirms tās aizvēršanas, lai nepazaudētu šīs piezīmes!
Lai gan lielākā daļa saskarnes ir pašsaprotama, daži vienumi ir jāapspriež:
-
Mainīt displejus: ja savā projicētajā izvadē redzat prezentētāja skatu, noklikšķiniet uz šīs pogas, lai pārslēgtu, kurā monitorā tiek rādīts prezentētāja skats un kurā monitorā tiek rādīti slaidi.
-
Padomi. Noklikšķiniet, lai parādītu īsinājumtaustiņus, ko varat izmantot prezentētāja skatā.
-
Exit Show: Noklikšķiniet, lai beigtu slaidrādi un parādītu parasto skatu.
Tas ir patiešām iespaidīgi, bet ko darīt, ja vēlaties rādīt konkrētu slaidu savā šovā? Noslēpums ir pārvietot peles kursoru uz prezentētāja skata loga apakšdaļu. Tiek parādīta jūsu slaidu galerija. Velciet ritjoslu, lai redzētu vairāk slaidu. Noklikšķiniet uz slaida, lai to parādītu auditorijai. Jā, tas ir kā būt PowerPoint dīdžejam!