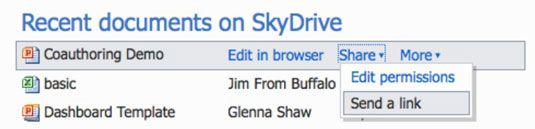PowerPoint prezentāciju līdzautorēšana programmā Office 2011 for Mac ir vienkāršāka nekā jebkad agrāk. Agrīnās līdzautorēšanas shēmas bija nepieciešamas, izmantojot Google dokumentus, taču jūs nopietni traucēja ierobežotās rediģēšanas iespējas, kas ir iespējamas tīmekļa pārlūkprogrammā.
Tagad koplietošanas virsotne ir jaunā PowerPoint 2011 for Mac iespēja līdzautoram prezentācijai ar vairākiem autoriem, kuri tiešraidē, reāllaikā, izmantojot SkyDrive, kopīgo PowerPoint jaudīgo prezentāciju rediģēšanas funkciju komplektu.
PowerPoint for Mac līdzautorēšanas prasības
Varat izveidot līdzautoru prezentācijai, kas saglabāta PowerPoint (.pptx) formātā ar līdzstrādnieku, kuram ir PowerPoint 2011 for Mac vai PowerPoint 2010 for Windows. Neviena cita PowerPoint versija neatbalsta līdzautorēšanu.
Prezentācijai, kurai jāveido līdzautors, ir jābūt platformā SkyDrive, kas ir atvērta sabiedrībai, vai Microsoft SharePoint 2010, kas ir instalēta privātā tīklā. Iepriekšējās SharePoint versijas neatbalsta līdzautorēšanu. SharePoint opcija ir ierobežota ar Microsoft Office for Mac Home and Business 2011, Microsoft Office for Mac Academic 2011 vai Microsoft Office for Mac Standard 2011. Visiem līdzstrādniekiem ir jābūt atļaujai lasīt un rakstīt failus SkyDrive vai SharePoint 2010 mapē, kurā prezentācija atrodas.
Sāciet koplietot failu programmā PowerPoint darbam ar Mac
Katrs līdzstrādnieks veic darbības, lai atvērtu prezentāciju, kas ir saglabāta SkyDrive vai SharePoint serverī.
SkyDrive saglabātas prezentācijas atvēršana
Katrs līdzstrādnieks atver prezentācijas failu, izmantojot tīmekļa pārlūkprogrammu, kas atver saglabātā dokumenta URL. URL var nosūtīt līdzstrādniekiem tieši no SkyDrive, izvēloties Kopīgot → Sūtīt saiti pakalpojumā SkyDrive.
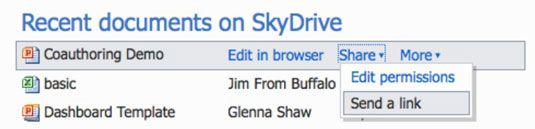
Ja līdzstrādnieks izmanto dažādas metodes, lai atvērtu failu, kas tiks kopīgots pakalpojumā SkyDrive, citiem līdzstrādniekiem, iespējams, nav atļauts atvērt failu un viņi saņems ziņojumu, kurā teikts, ka fails ir bloķēts rediģēšanai.
Kad līdzstrādnieks atver prezentāciju tīmekļa pārlūkprogrammā, līdzstrādnieks noklikšķina uz Atvērt programmā PowerPoint. Pēc noklikšķināšanas uz Labi, lai parādītu ziņojumu, kurā paskaidrots, ka jūsu datoram ir jābūt saderīgai Office programmai, prezentācija tiek atvērta programmā Microsoft PowerPoint 2011 (Mac datorā) vai PowerPoint 2010 (personālajā datorā). Lejupielādes process var aizņemt kādu laiku, pat ja ir ātrs interneta savienojums. Kad prezentācija ir lejupielādēta, tā tiek atvērta parastajā skatā un ir gatava rediģēšanai.
SharePoint serverī saglabātas prezentācijas atvēršana
Līdzstrādniekiem ir jāzina koplietojamā faila URL. To var iegūt, pārejot uz saglabāto prezentāciju, izmantojot tīmekļa pārlūkprogrammu.
Katrs līdzstrādnieks veic šādas darbības, lai sāktu koplietošanas sesiju:
Kopējiet faila URL SharePoint serverī.
Programmā PowerPoint izvēlieties Fails → Atvērt URL.
Ielīmējiet PowerPoint faila URL un pēc tam noklikšķiniet uz Labi.
Prezentācija tiek atvērta parastajā skatā, gatava rediģēšanai.
Kad esat atvēris prezentāciju no servera, varat to ātri atvērt vēlreiz, izvēloties to nesen izmantoto failu sarakstā izvēlnē Fails vai jaunāko dokumentu sarakstā PowerPoint prezentāciju galerijā.