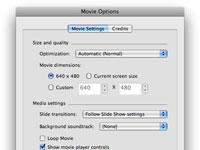Dažreiz jūs nevarat būt klāt, lai prezentētu PowerPoint 2008 for Mac slaidrādi, taču vēlaties to kopīgot. Atbilde ir eksportēt prezentāciju kā QuickTime filmu.
1 Izvēlieties Fails → Saglabāt kā filmu.
Tiek parādīta lapa Saglabāt kā.
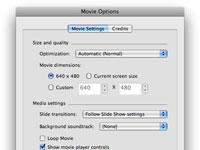
2 Noklikšķiniet uz pogas Filmas opcijas, kas atrodas lapas Saglabāt kā apakšdaļā.
Tiek parādīts dialoglodziņš Filmas opcijas.
3Cilnes Filmas iestatījumi uznirstošajā izvēlnē izvēlieties optimizāciju.
Jūsu opcijas ir šādas: Izmērs, Vienmērīga atskaņošana, Kvalitāte un Automātiska (parasta). Jūs nevarat kļūdīties, pieturoties pie automātiskās.
4 Ja vēlaties, mainiet filmas izmēru.
Ja padarīsit to daudz mazāku par noklusējuma vērtību (640 x 480), tas var nebūt salasāms.
5 Uznirstošajā izvēlnē Slaidu pārejas izvēlieties Sekot slaidrādes iestatījumiem, lai izmantotu lietotās pārejas, vai Nav, lai noņemtu visas pārejas.
Ja dialoglodziņā Pārejas opcijas nenorādījāt sekunžu skaitu, līdz slaids tiek automātiski virzīts uz priekšu, iespējams, vēlēsities to izdarīt tagad. Ja to nedarīsit, programma PowerPoint patvaļīgi izlems, cik ilgi katram slaidam jāparādās, kas parasti nav pietiekami garš.
6Ja vēlaties savai filmai pievienot mūziku vai stāstījumu, uznirstošajā izvēlnē Fona skaņu celiņš izvēlieties Atlasīt skaņu celiņu un pēc tam izvēlieties audio failu, kas kalpos kā filmas skaņu celiņš.
Noklikšķiniet uz izvēles rūtiņas Loop Movie, ja vēlaties, lai filma tiktu atskaņota atkal un atkal.
7Atzīmējiet izvēles rūtiņu Show Movie Player Controls, ja vēlaties, lai adresāts varētu sākt, apturēt un pauzēt filmu. Noklikšķiniet uz cilnes Kredīti un, ja vēlaties, ierakstiet šīs prezentācijas kredītpunktus.
Cilne Kredīti ir nepāra. Jūs varētu sagaidīt, ka filmas beigās ekrānā tiks pievienoti titri, taču tas nenotiek. Tas tikai ievieto ievadīto informāciju QuickTime Player Movie Inspector logā, kas parādās tikai tad, ja adresāts programmā QuickTime Player izvēlas Logs → Show Movie Inspector.
8Noklikšķiniet uz pogas Labi, lai aizvērtu dialoglodziņu Filmas opcijas.
QuickTime filmā neparādās animācijas efekti, kā arī skaņas, kas saistītas ar animācijas efektiem. Ja nevarat izturēt domu par to, ka filmā nav animācijas efektu un skaņu, pārbaudiet Snapz Pro X no Ambrosia Software , kas var ierakstīt jūsu slaidrādi, kad to prezentējat ekrānā, ar visiem animācijas efektiem un skaņām, un pēc tam saglabājiet ierakstu kā QuickTime filmu.