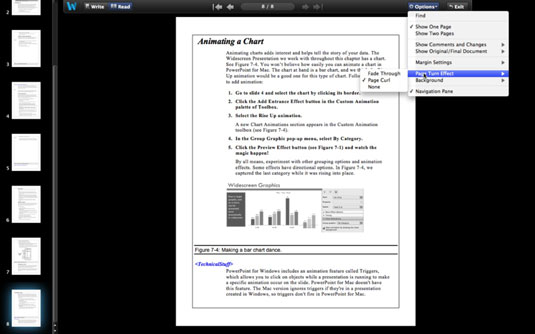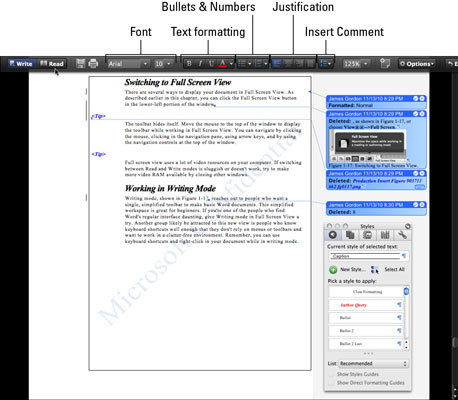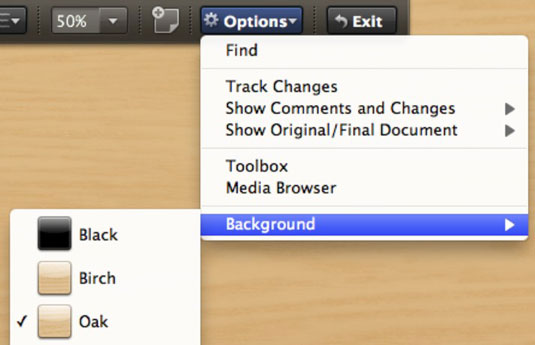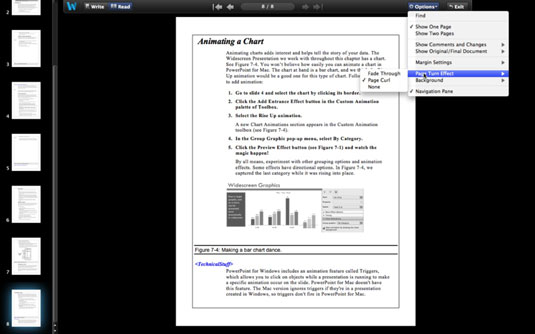Programmā Word for Mac 2011 ir jauns pilnekrāna skats, kas ļauj rediģēt vai vienkārši lasīt dokumentu, neizmantojot Office 2011 for Mac lenti, lineālus un citus traucējumus. Pilnekrāna skats patiesībā ir divi skati vienā: Varat izvēlēties lasīšanas vai rakstīšanas režīmu.
Pārslēgšanās uz pilnekrāna skatu programmā Word 2011 for Mac
Jūs varat parādīt savu dokumentu pilnekrāna skatījumā.
Rīkjosla slēpj sevi. Pārvietojiet peli uz loga augšdaļu, lai parādītu rīkjoslu, strādājot pilnekrāna skatījumā. Varat pārvietoties, noklikšķinot ar peli, noklikšķinot navigācijas rūtī, izmantojot bulttaustiņus un izmantojot navigācijas vadīklas loga augšdaļā.
Pilnekrāna skatā varat izmantot multivides pārlūkprogrammu, rīklodziņu un pielāgotās rīkjoslas, ja tās ieslēdzat pirms pārslēgšanās uz pilnekrāna skatu.
Pilnekrāna skats izmanto daudz video resursu jūsu datorā. Ja pārslēgšanās starp lasīšanas un rakstīšanas režīmiem ir lēna vai nedarbojas, mēģiniet padarīt pieejamu vairāk video RAM, aizverot citus logus.
Rakstīšanas režīma izmantošana programmā Word 2011 darbam ar Mac
Rakstīšanas režīms sasniedz cilvēkus, kuri vēlas vienu, vienkāršotu rīkjoslu, lai izveidotu Word pamata dokumentus. Šī vienkāršotā darbvieta ir lieliski piemērota iesācējiem. Ja esat viens no tiem, kam Word parastā saskarne šķiet biedējoša, izmēģiniet rakstīšanas režīmu pilnekrāna skatā. Vēl viena grupa, ko, visticamāk, piesaistīs šis jaunais skats, ir cilvēki, kuri pietiekami labi zina īsinājumtaustiņus, lai viņi nepaļautos uz izvēlnēm vai rīkjoslām un vēlas strādāt vidē bez traucējumiem. Atcerieties, ka rakstīšanas režīmā varat izmantot īsinājumtaustiņus un ar peles labo pogu noklikšķināt dokumentā.
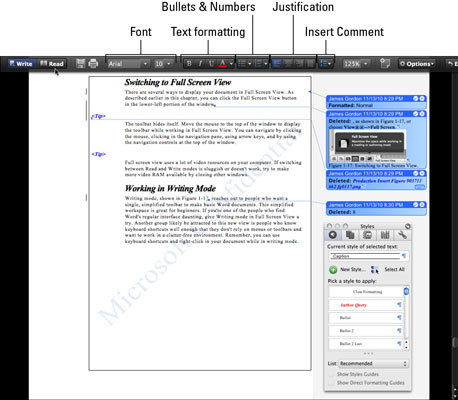
Šīs vadīklas tiek rādītas tikai pilnekrāna skatā:
-
Rakstīt: pārslēdzieties uz rakstīšanas režīmu (sauktu arī par rakstīšanas skatu). Ja jūs jau esat rakstīšanas režīmā, noklikšķinot uz šīs pogas, nekas nenotiek.
-
Lasīt: pārslēdzieties uz lasīšanas režīmu (sauktu arī par lasīšanas skatu).
-
Iespējas:
-
Atrast: maina rīkjoslu uz meklēšanas ievades lauku.
-
Izsekot izmaiņas: ieslēdz vai izslēdz izsekot izmaiņas.
-
Rādīt komentārus un izmaiņas: apakšizvēlnēs varat izmantot izsekotos komentārus un pārskatīt.
-
Rādīt sākotnējo/ nobeiguma dokumentu: apakšizvēlnes ļauj pieņemt un noraidīt izsekotās izmaiņas.
-
Rīklodziņš un multivides pārlūks: ieslēdziet vai izslēdziet šos rīkus.
-
Fons: uznirstošajā izvēlnē izvēlieties fonu.
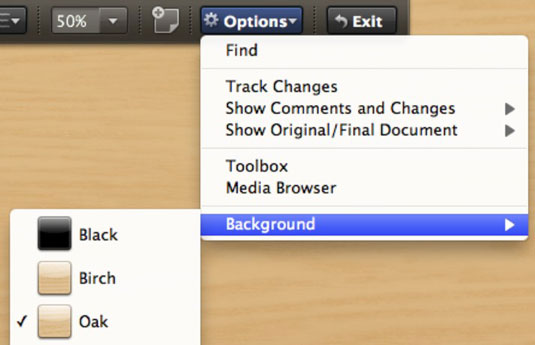
Lasīšanas režīma izmantošana programmā Word 2011 darbam ar Mac
Lasīšanas režīms ir vienkāršākais no Word skatiem. Kreisajā pusē tiek parādīta Word navigācijas rūts. Ja ekrāns ir pietiekami plats, dokuments tiek rādīts kā divas lappuses blakus, bet jūs varat pārslēgt displeju uz Rādīt vienu lapu izvēlnē Opcijas.
Lasīšanas režīmā jums ir lielākā daļa rakstīšanas režīma opciju. Rīklodziņa un multivides pārlūkprogrammas vietā ir Margin control izvēlne. Kad tiek parādīta viena lapa, varat izvēlēties kādu no šīm pagrieziena animācijām: izgaismot, lapas saritināšanās vai nevienas.
Lasīšanas režīmā jūs nevarat rediģēt savu dokumentu, taču jums joprojām ir piekļuve meklēšanas un izpētes funkcijām, ar peles labo pogu noklikšķinot dokumentā.