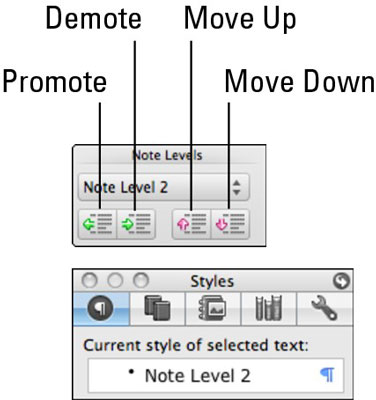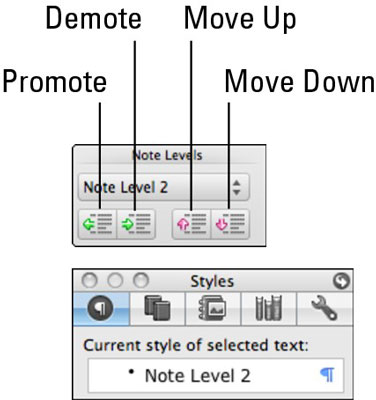Piezīmju grāmatiņas izkārtojuma skatam programmā Word for Mac 2011 for Mac ir tik daudz lietojumu. Piezīmju grāmatiņas izkārtojuma skats ir lieliski piemērots studentiem, kuri veic piezīmes, biroja darbiniekiem, kas apmeklē sanāksmes, palīgiem, kas izseko uzdevumus, un profesionāļiem, kuriem nepieciešams ierakstīt tikšanās ar klientiem.

Piezīmju grāmatiņas izkārtojumam lentē ir savas īpašās cilnes: Sākums, Izskats un Audio piezīmes, kuras mēs apspriedīsim tālāk. Piezīmjdatora izkārtojuma skatam ir šādas funkcijas:
-
Sadaļu cilnes: noklikšķiniet uz cilnes, lai izvēlētos dokumenta sadaļu.
-
Pievienot sadaļu: noklikšķiniet uz pluszīmes, lai dokumentam pievienotu sadaļu.
-
Rādīt audio marķierus: noklikšķiniet uz šīs pogas, lai dokumentā parādītu vai paslēptu visus audio marķierus. Noklikšķiniet uz kreisās malas blakus jebkuram tekstam, lai parādītu ar šo tekstu saistīto audio marķieri.
-
Pielāgot darbvietu: izvēlieties darbvietas izdaiļošanas opciju.
Lai redzētu, kā izskatās un darbojas Word piezīmju grāmatiņas izkārtojuma skats, atveriet jaunu, tukšu Word dokumentu piezīmju grāmatiņas izkārtojuma skatā, veicot šīs ātrās darbības:
Izvēlņu joslā izvēlieties Fails → Jauns no veidnes.
Veiciet dubultklikšķi uz Word Notebook Layout.
Uzreiz var redzēt, ka piezīmju grāmatiņas izkārtojuma skats ir ļoti interesants; tas izskatās gluži kā piezīmju grāmatiņa ar (pēc izvēles) spirālveida stiprinājumiem un (pēc izvēles) izklātu piezīmju grāmatiņas papīru. Arī lente izskatās savādāk, un tajā ir visas jaunas vadīklas. Ja ātri ieskatīsities Word izvēlnēs, redzēsit, ka daudzi izvēlnes vienumi atšķiras. Piezīmju grāmatiņas izkārtojuma skatā varat izmantot lielāko daļu, bet ne visus Word drukas izkārtojuma līdzekļus.
Kad rakstāt piezīmju grāmatiņas izkārtojumā, domājiet par kontūras rakstīšanu. Šeit ir dažas vadlīnijas, kas palīdzēs:
-
Izmantojiet Atgriezties, lai beigtu rindkopu. Ja ierakstīšanai izmantojat mikrofonu, nospiežot taustiņu Atgriezties, tiek pievienots audio marķieris. Mēs apskatīsim audio ierakstīšanu nākamajā sadaļā.
-
Izmantojiet taustiņu Tab, lai izveidotu atkāpi; izmantojiet taustiņu Shift-Tab, lai izceltu. Uztveriet katru atkāpes līmeni kā piezīmes līmeni. Nav atkāpes ir piezīmes 1. līmenis; pirmais ievilkums ir piezīmes 2. līmenis un tā tālāk. Piezīme Līmeņi ir stili, tāpēc varat tos skatīt un iestatīt rīklodziņa cilnē Stils, kā arī lentē.