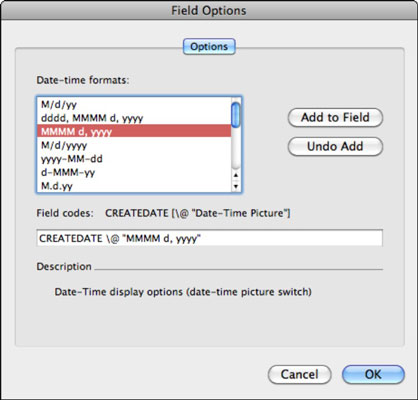Programmā Office 2011 darbam ar Mac Word lauki var palīdzēt veikt dažādus uzdevumus, tostarp visu veidu automatizāciju. Programmā Word 2011 varat izveidot lauku (šajā gadījumā tādu, kurā tiek rādīts laiks), un varat pievienot kādu neobligātu formatējumu. Sāciet ar jaunu, tukšu dokumentu:
Word standarta rīkjoslā noklikšķiniet uz pogas Jauns, lai atvērtu jaunu, tukšu Word dokumentu.
Izvēlieties Ievietot → Lauks.
Sarakstā Kategorijas izvēlieties Datums un laiks.
Sarakstā Lauku nosaukumi izvēlieties Laiks.
Apraksts dialoglodziņā mainās uz Pašreizējais laiks.
Noklikšķiniet uz pogas Opcijas.
Sarakstā Datuma un laika formāti izvēlieties MMMM d, gggg.
Ja dzīvojat citur, nevis Amerikas Savienotajās Valstīs, iespējams, jums būs jāizvēlas d MMMM, gggg. Lai redzētu šo formātu, ritjosla nedaudz jāvelk uz leju. Tas vienkārši maina mēneša un datuma izvietojumu!
Nākamajā sarakstā m apzīmē mēnesi, d apzīmē dienu un y apzīmē gadu (tāpat kā programmā Excel):
-
M parāda mēneša numuru.
-
MM parāda mēneša divciparu skaitli.
-
MMM parāda mēneša trīs burtu saīsinājumu.
-
MMMM parāda norādīto mēnesi.
-
d parāda datuma numuru.
-
dd parāda datumu kā divciparu skaitli.
-
ddd parāda nedēļas dienu kā trīs burtu saīsinājumu.
-
dddd parāda norādīto nedēļas dienu.
-
yy parāda divciparu gadu.
-
yyyy parāda četrciparu gadu.
Noklikšķiniet uz pogas Pievienot laukam, lai savam laukam pievienotu formatējumu.
Noklikšķiniet uz Labi, lai aizvērtu dialoglodziņu Lauka opcijas, un pēc tam noklikšķiniet uz Labi, lai aizvērtu dialoglodziņu Lauks.
Pašreizējais laiks tiek parādīts jūsu dokumentā ar slēdža formatējumu. Ja skatāt lauka kodu pēc 8. darbības pabeigšanas, tiek parādīts @ plus izvēlētais formāts ir pievienots lauka kodam kā LAIKS @ ”MMMM d, gggg”. Kad lauka kodam pievienojat opcijas, tās tiek rādītas aiz slīpsvītras un tiek sauktas par slēdžiem.
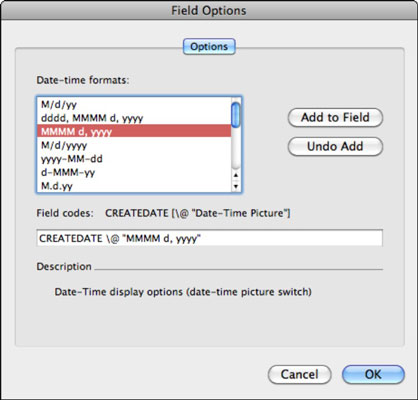
Apskatiet savu jauno lauka kodu un salīdziniet atšķirības pirms un pēc formatēšanas slēdža pievienošanas, kā parādīts nākamajā piemērā. Jūs varējāt ierakstīt visas šīs formatēšanas lietas, bet Word to ierakstīja jūsu vietā. Iet uz priekšu un eksperimentējiet ar formāta kodu. Izmēģiniet dažādus variantus, kas ir norādīti dialoglodziņā Lauka opcijas, piemēram, Mdyy, un ievērojiet pēdiņu izvietojumu, ja tādas ir. Pēdiņas Word laukos liek Word veikt noteiktas darbības. Šajā gadījumā viņi norāda piemērojamo formatējumu.
11:57
{TIME *MERGEFORMAT}
2010. gada 18. jūnijs
{TIME @ “MMMM d, ggyy” *MERGEFORMAT}
Laiks ir diezgan tipisks Word lauks.