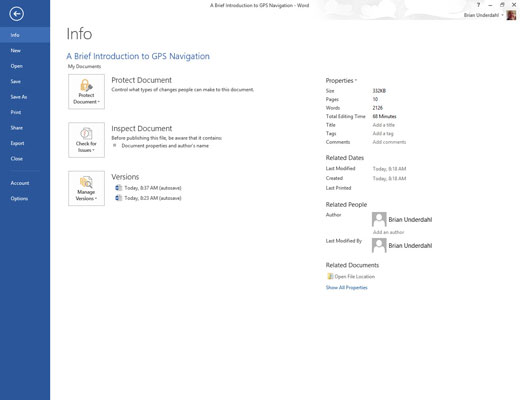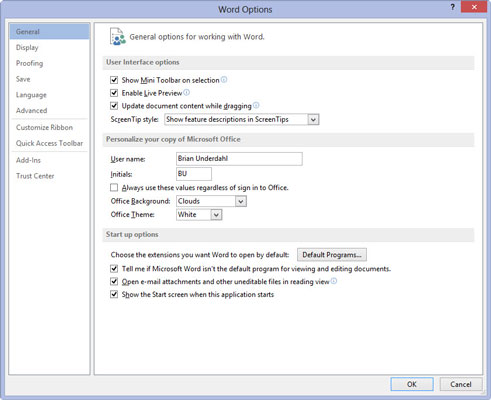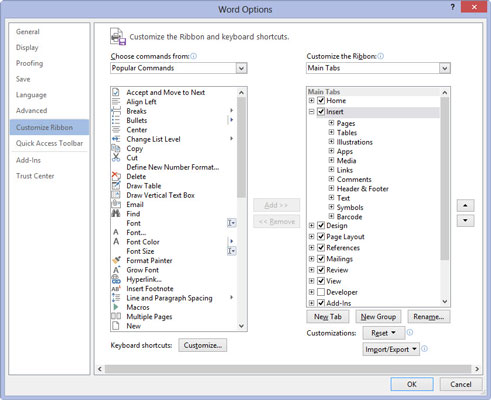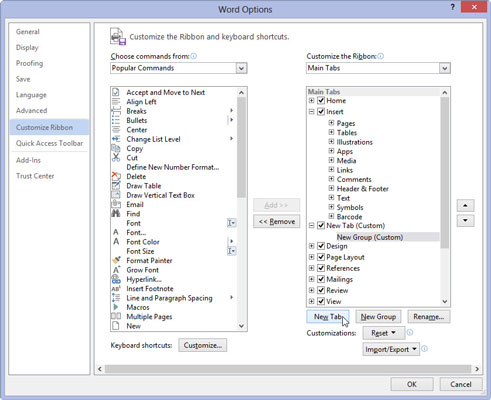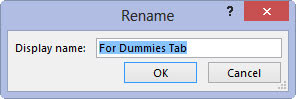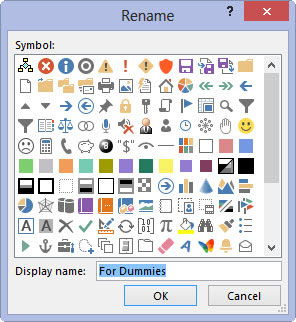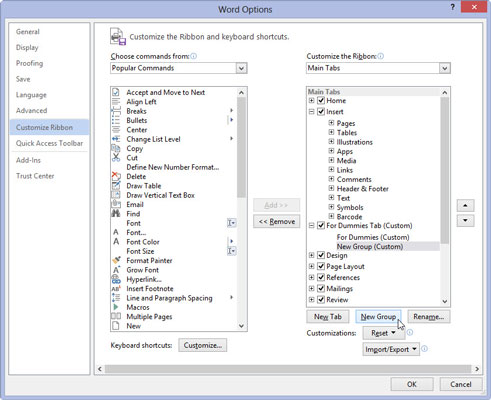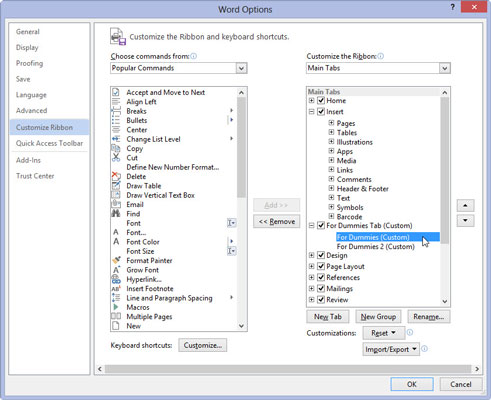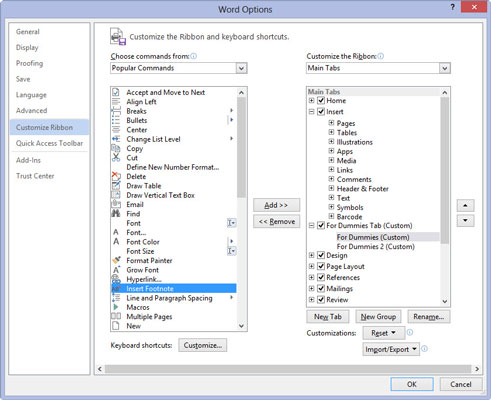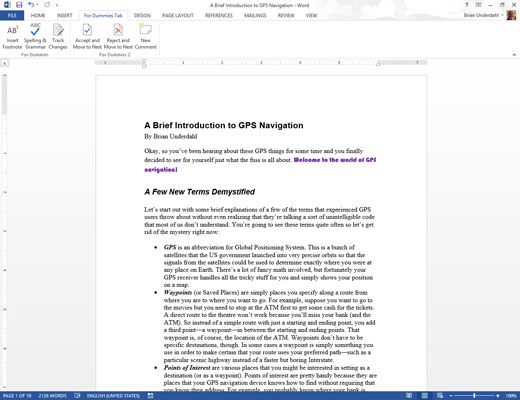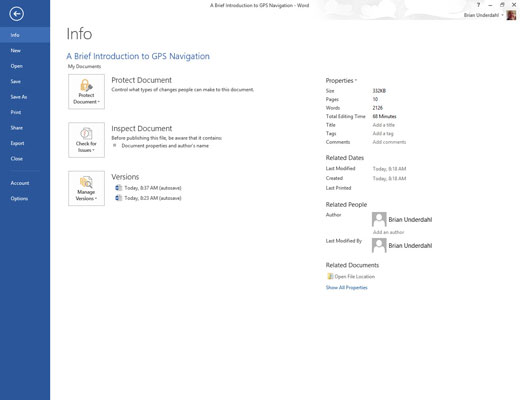
Noklikšķiniet uz cilnes Fails.
Word parāda aizkulises skatu, kurā varat veikt izmaiņas.
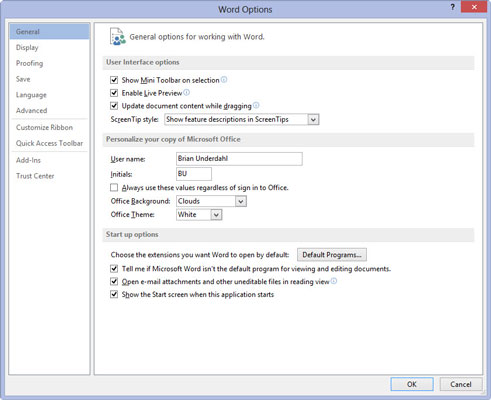
Izvēlieties Opcijas.
Tiek parādīts dialoglodziņš Word opcijas, kurā varat izvēlēties dažādas opcijas, kas ietekmē Word darbību.
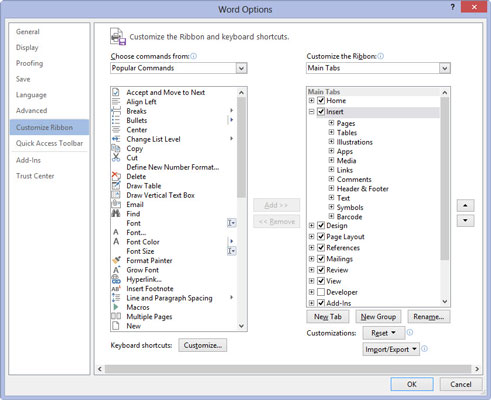
Logā Word opcijas izvēlieties Pielāgot lenti.
Word Opciju logs maina savu izskatu. Lentes cilnes ir norādītas labajā pusē; Vārdu komandas ir parādītas kreisajā pusē.
Logā Word opcijas izvēlieties Pielāgot lenti.
Word Opciju logs maina savu izskatu. Lentes cilnes ir norādītas labajā pusē; Vārdu komandas ir parādītas kreisajā pusē.
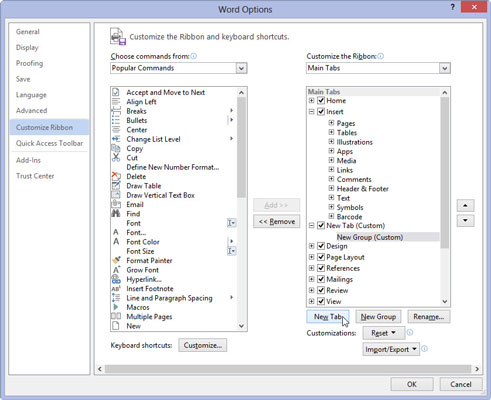
Noklikšķiniet uz pogas Jauna cilne, lai izveidotu savu pielāgoto cilni.
Cilnes nosaukums ir Jauna cilne. Ja jums tas patīk, varat turpināt. Ja nē, izpildiet nākamo darbību kopu.
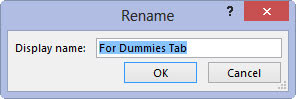
Atlasiet vienumu Jauna cilne un noklikšķiniet uz pogas Pārdēvēt.
Nosauciet cilni aprakstošu, piemēram, Vienradzis vai Hokeja ripa. Noklikšķiniet uz Labi, lai bloķētu jauno nosaukumu.
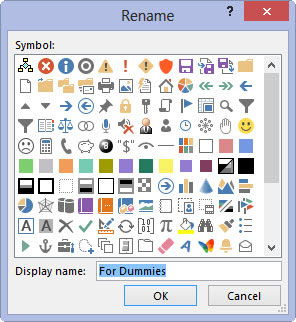
Noklikšķiniet uz vienuma Jauna grupa (pielāgota), lai to arī pārdēvētu: pēc šī vienuma atlasīšanas noklikšķiniet uz pogas Pārdēvēt un ierakstiet jaunu nosaukumu.
Visām cilnēm ir jābūt vismaz vienai grupai. Varat aizpildīt šo grupu ar komandām vai izveidot citu grupu un sadalīt komandas, lai sakārtotu lietas. Atkarīgs no tevis.
Noklikšķiniet uz vienuma Jauna grupa (pielāgota), lai to arī pārdēvētu: pēc šī vienuma atlasīšanas noklikšķiniet uz pogas Pārdēvēt un ierakstiet jaunu nosaukumu.
Visām cilnēm ir jābūt vismaz vienai grupai. Varat aizpildīt šo grupu ar komandām vai izveidot citu grupu un sadalīt komandas, lai sakārtotu lietas. Atkarīgs no tevis.
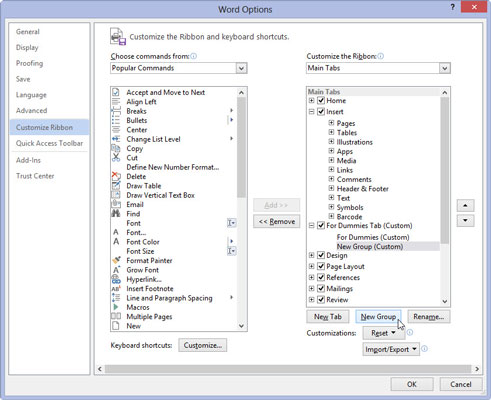
Lai izveidotu jaunu grupu, noklikšķiniet uz pogas Jauna grupa.
Parādās jaunā grupa. Ievērojiet norādījumus, lai to pārdēvētu par kaut ko citu, nevis par jaunu grupu.
Nākamais šīs ražošanas posms ir cilnes un tās grupas(-u) aizpildīšana ar Word komandu pogām.
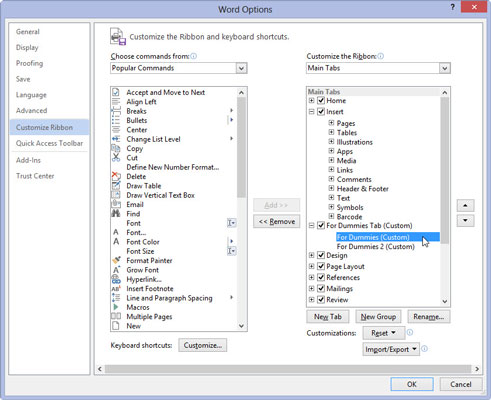
Pārliecinieties, vai ekrāna labajā pusē ir atlasīta grupa jūsu jaunajai cilnei.
Jūsu pievienotās komandas tiek pievienotas pašlaik atlasītajai grupai. Jūs, iespējams, vēlēsities tai pašai grupai pievienot saistītas komandas.
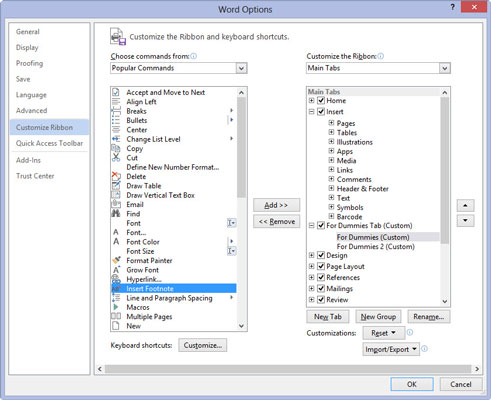
1
Izvēlieties komandu ekrāna kreisajā pusē.
Komandu kategoriju var atlasīt dialoglodziņa augšdaļā esošajā izvēlņu sarakstā. Populārajās komandās ir uzskaitītas tikai izplatītās Word komandas. Vienumā Visas komandas ir uzskaitītas visas iespējamās Word komandas.
1
Izvēlieties komandu ekrāna kreisajā pusē.
Komandu kategoriju var atlasīt dialoglodziņa augšdaļā esošajā izvēlņu sarakstā. Populārajās komandās ir uzskaitītas tikai izplatītās Word komandas. Vienumā Visas komandas ir uzskaitītas visas iespējamās Word komandas.
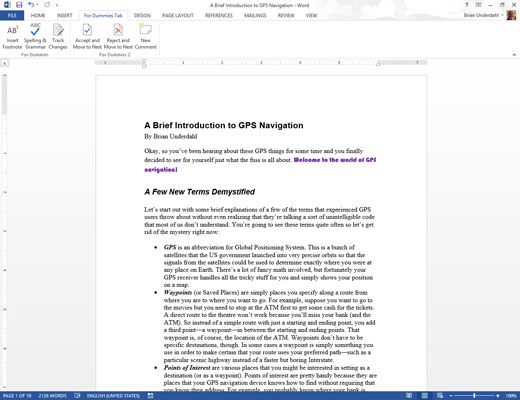
1
Noklikšķiniet uz pogas Pievienot, lai ievietotu komandu savā jaunajā cilnē un grupā.
Atkārtojiet pēdējās divas darbības, lai aizpildītu cilni.
Kad esat pabeidzis, noklikšķiniet uz pogas Labi. Neuztraucieties; jūs vienmēr varat rediģēt cilni, atkārtojot 1. līdz 3. darbību un pēc tam pārvietojot vai pārkārtojot vienumus grupās.