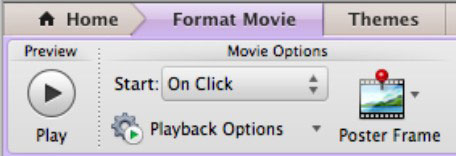Pievienojiet filmas vai filmu klipus PowerPoint slaidam programmā Office 2011 darbam ar Mac, ja jums ir nepieciešami vizuālie palīglīdzekļi videoklipu veidā. PowerPoint 2011 for Mac piedāvā dažus veidus, kā to izdarīt:
Papildus filmas pievienošanai slaidam, izmantojot dialoglodziņu Filmas ievietošana vai multivides pārlūkprogrammu, varat pievienot filmu, velkot to uz slaidu no Finder.
Kamēr ir atlasīta ikona Filma, ieskatieties lentē. Tur jūs atradīsiet svētkus ar jauniem piedāvājumiem. Noklikšķiniet uz lentes cilnes Formatēt filmu.
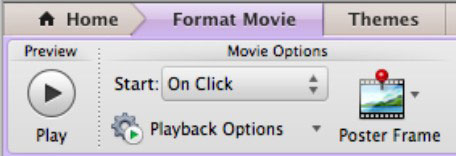
Lentes cilnes Filmas opcijas grupa Format Movie ļauj iestatīt, kā jūsu filma darbosies prezentācijas laikā:
-
Sākt: izvēlieties vienu no šīm divām opcijām šajā uznirstošajā izvēlnē, un jūsu filma tiks atskaņota automātiski vai pēc klikšķa (pēdējais ir noklusējuma iestatījums).
-
Atskaņošanas opcijas: izvēlieties kādu no šīm opcijām šajā uznirstošajā izvēlnē:
-
Atskaņot pilnekrāna režīmā : izmantojiet šo opciju, lai filmas atskaņošanas laikā prezentācijas laikā filma aizpildītu visu ekrānu.
-
Paslēpt, kamēr netiek atskaņots: izmantojiet šo opciju, lai filmas vietturis netiktu redzams prezentācijas atskaņošanas laikā.
-
Cilpa līdz apstādināšanai : filma tiks nepārtraukti cilpa, līdz to apturēsiet, piemēram, pārejot uz nākamo slaidu.
-
Attīt atpakaļ pēc atskaņošanas: ja šī opcija ir atlasīta, filmas fails tiek sākts no sākuma katru reizi, kad uz tā tiek noklikšķināts prezentācijas darbības laikā.
Gan filmām, gan audio klipiem varat izslēgt multivides vadības joslu (daļēji caurspīdīgas atskaņošanas vadīklas, kas tiek rādītas pār jebkuru multividi slaidrādes režīmā), noklikšķinot uz lentes cilnes Slaidrāde un noņemot atlasi opcijai ar nosaukumu Rādīt multivides vadīklas.
-
Plakāta rāmis: plakāta rāmis ir attēls, ko redzat filmas vietturā. Noklikšķinot uz pogas Plakāta rāmis grupā Filmas opcijas lentes cilnē Formatēt filmu, varat izvēlēties pašreizējo kadru vai attēlu no faila.