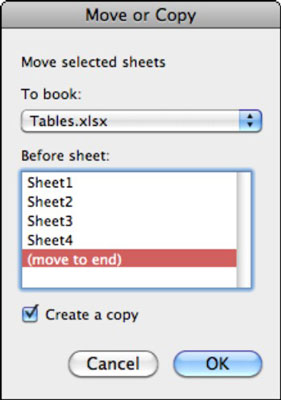Programmā Excel 2011 darbam ar Mac varat pārvietot vai kopēt vienu lapu vienlaikus vai atlasīt vairākas darblapas un pārvietot vai kopēt tās visas vienlaikus. Varat pārvietot vai kopēt lapas darbgrāmatā vai no vienas darbgrāmatas uz citu.
Noklikšķiniet uz lapas cilnes, lai atlasītu lapu, kuru vēlaties kopēt.
Turiet nospiestu komandu, vienlaikus noklikšķinot uz lapu cilnēm, lai atlasītu vairākas darblapas.
Izvēlieties Rediģēt → Pārvietot vai Kopēt lapu.
Vai arī uzmanīgi ar peles labo pogu noklikšķiniet uz atlasītajām cilnēm (lai tās netiktu atceltas) un izvēlieties Pārvietot vai Kopēt.
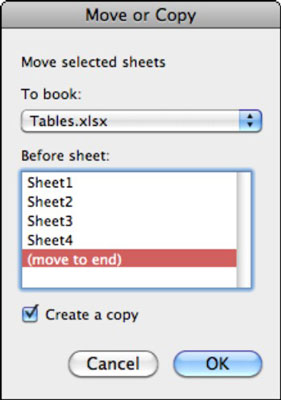
Uznirstošajā izvēlnē Rezervēt izvēlieties tās darblapas(-u) galamērķi, ko plānojat pārvietot vai kopēt.
Varat izvēlēties šādus galamērķus:
-
Pašreiz aktīvās darbgrāmatas ietvaros
-
Uz jebkuru citu atvērtu darbgrāmatu
-
Uz pavisam jaunu darbgrāmatu
Sadaļā Pirms lapas ir uzskaitītas visas pašlaik darbgrāmatā esošās lapas. Pārvietotās vai kopētās lapas tiek ievietotas atlasītās lapas priekšā.
(Neobligāti) Lai izveidotu kopiju (nevis pārvietotu visu lapu), atzīmējiet izvēles rūtiņu Izveidot kopiju.
Ja neatzīmējat šo izvēles rūtiņu, programma Excel tā vietā izmanto noklusējuma pārvietošanas darbību. Opcija Pārvietot izdzēš darblapas no avota darbgrāmatas.
Apsveriet šūnu atsauces un hipersaites uz lapām, kuras pārvietojat vai kopējat. Ja jums ir atsauces uz citām lapām, iespējams, veidojat saites. Kad esat pabeidzis ar pārvietošanas vai kopēšanas rīku, mērķa darbgrāmatā izvēlieties Rediģēt → Saites. Parādās dialoglodziņš Rediģēt saites. Saites rediģēšanas dialoglodziņā varat pārtraukt nevēlamās saites.
Vai vēlējāties pārvietot darblapas tajā pašā darbgrāmatā, tāpat kā pārkārtojot darblapas cilnes? Varat vienkārši noklikšķināt uz darblapas cilnes, lai to atlasītu, un pēc tam vilkt un pārkārtot tās darbgrāmatā.