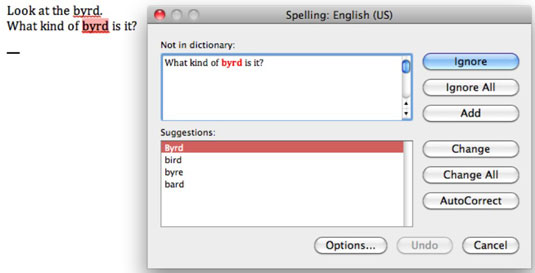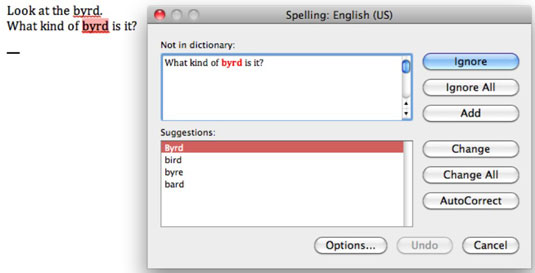Par laimi, Office 2011 for Mac var palīdzēt novērst lielāko daļu pareizrakstības kļūdu. Neļaujiet tam likt domāt, ka jums pašam nav jāveic nekāda pārbaude, jo pat Microsoft Word uzlabotais gramatikas pārbaudītājs nevar noteikt, kad tas ir jāizmanto , tas ir vai viņu.
Sarkana svītraina līnija zem nepareizi uzrakstītā vārda norāda uz pareizrakstības kļūdu. Šādas kļūdas var labot, ar peles labo pogu noklikšķinot uz vārda un pēc tam kontekstuālajā izvēlnē izvēloties pareizo pareizrakstību. Izmantojot to pašu procedūru, varat arī saņemt palīdzību gramatikas jautājumos, programmā Microsoft Word noklikšķinot ar taustiņu Control vai ar peles labo pogu noklikšķinot uz vārdiem ar zaļām līstām līnijām. Office ir arī automātiskā labošana , kas izlabo pareizrakstības kļūdas rakstīšanas laikā.
Pat ar visām satricinājumiem jūs varat nejauši nepamanīt kļūdu. Laba ideja ir vienmēr palaist pareizrakstības un gramatikas pārbaudītāju, pirms kopīgojat dokumentu ar kādu. Visizplatītākais pareizrakstības un gramatikas pārbaudītāja aktivizēšanas veids atšķiras atkarībā no izmantotās lietojumprogrammas.
-
Programmā Word izmantojiet kādu no šīm metodēm:
-
Izvēlieties Rīki → Pareizrakstība un gramatika.
-
Atlasiet tekstu vai noklikšķiniet uz svira un pēc tam nospiediet Option+F7. Kontekstuālajā izvēlnē izvēlieties pareizrakstību vai gramatiku.
-
Noklikšķiniet uz grāmatas loga apakšā.
Ņemiet vērā, ka programmā Word ir gan pareizrakstības, gan gramatikas pārbaude, bet citām Office lietojumprogrammām ir tikai pareizrakstības pārbaude.
-
Programmā Excel un PowerPoint izvēlieties Rīki → Pareizrakstība.
-
Programmā Outlook izvēlieties kādu no šīm metodēm:
-
Izvēlieties Rediģēt → Pareizrakstība un gramatika → Rādīt pareizrakstību un gramatiku vai nospiediet Command-Shift-semikolu.
-
Izvēlieties Rediģēt → Pareizrakstība un gramatika → Pārbaudīt dokumentu tūlīt vai nospiediet Command-semikolu, lai pārietu uz nākamo atzīmēto kļūdu, neizmantojot dialoglodziņu.
-
Ziņojuma rakstīšanas logā atlasiet lentes cilni Opcijas un noklikšķiniet uz pogas Pareizrakstība, lai atvērtu pareizrakstības un gramatikas dialoglodziņu.