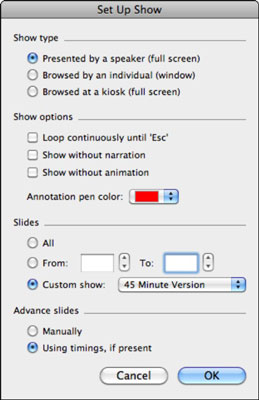Lai programmā PowerPoint parādītu dialoglodziņu Iestatīt šovu, Office 2011 operētājsistēmai Mac lentes cilnē Slaidrāde noklikšķiniet uz pogas Iestatīt šovu vai izvēļņu joslā izvēlieties Slaidrāde → Iestatīt šovu. Jebkurā gadījumā tiek parādīts daudzpusīgais iestatīšanas rādīšanas dialoglodziņš.
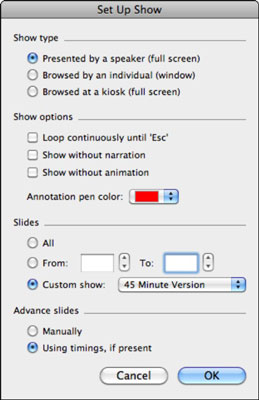
Raidījuma veida izvēle programmā PowerPoint 2011 for Mac
Dialoglodziņā Rādes iestatīšana varat izvēlēties trīs dažādus prezentāciju veidus:
-
Rāda runātājs (pilnekrāna režīms): šis ir auditorijas vislabāk pazīstamais veids. Prezentācija tiek atskaņota pilnekrāna režīmā, parasti uz projektora. Šis ir noklusējuma prezentācijas veids.
-
Pārlūkoja persona (logs): izvēlieties šo opciju, lai atskaņotu prezentāciju datorā logā. Šī ir iespēja izvēlēties, vai prezentācijas ierakstīšanai vēlaties izmantot ekrāna ierakstīšanas programmatūru.
-
Pārlūkots kioskā (pilnekrāna režīms): izvēlieties šo opciju, un jūsu prezentācija datorā tiks atskaņota pilnekrāna režīmā. Ja izvēlaties arī opciju Loop Continuously, PowerPoint var atskaņot jūsu prezentāciju bezgalīgi. Šajā režīmā ir atspējoti arī tastatūras un peles klikšķi, tāpēc jums būs jāizveido navigācijas vadīklas, lai pārietu uz nākamo slaidu, vai arī jāizmanto automātiskais slaidu laiks.
Lai izveidotu kioska prezentāciju, kas neapstājas, gaidot klikšķi, pārliecinieties, vai visas jūsu animācijas ir iestatītas uz Ar iepriekšējo vai Pēc iepriekšējās.
Rādes opciju izvēle programmā PowerPoint darbam ar Mac
Dialoglodziņā Rādes iestatīšana varat izvēlēties kādu no četrām diezgan atšķirīgām rādīšanas opcijām:
-
Cilpa nepārtraukti līdz Esc: ja tas ir atlasīts, jūsu prezentācija tiks atskaņota atkal un atkal, līdz tiek nospiests taustiņš Escape.
-
Rādīt bez stāstījuma: ja atlasīts, stāsti netiks atskaņoti.
-
Rādīt bez animācijas: ja atlasīts, animācijas netiks atskaņotas.
-
Anotācijas pildspalvas krāsa: noklikšķiniet uz uznirstošās izvēlnes, lai izvēlētos noklusējuma pildspalvas krāsu. Uznirstošajā izvēlnē izvēlieties More Colors, lai parādītu Mac OS X krāsu atlasītāju. Izvēlieties krāsu, kas kontrastē ar jūsu izrādes saturu.
Atskaņojamo slaidu izvēle programmā PowerPoint 2011 for Mac
Dialoglodziņā Set Up Show var izvēlēties, kurus slaidus atskaņot, kā norādīts tālāk.
-
Visi: atskaņojot pārraidi vai izmantojot prezentētāja skatu, tiks atskaņoti visi slaidi.
-
No – Līdz: izmantojiet griežamās vadības pogas, lai iestatītu atskaņojamo slaidu klāstu.
-
Pielāgota pārraide : ja jūsu prezentācijā ir viena vai vairākas pielāgotas pārraides, varat izvēlēties, kura pielāgotā pārraide tiks rādīta, atskaņojot prezentāciju.
Slaidu virzīšana jūsu PowerPoint 2011 šovā
Dialoglodziņā Set Up Show (Rādes iestatīšana) varat izvēlēties vai nu pieprasīt slaidu atskaņošanu manuāli, atlasot radio pogu Manuāli, vai izmantot hronometrāžu, atlasot radiopogu Use Timings, if Present. Pēdējā opcija automātiski pavirzīs slaidus uz priekšu, ja tiem ir piemēroti pārejas laiki. PowerPoint noklusējuma iestatījums ir izmantot hronometrāžu.