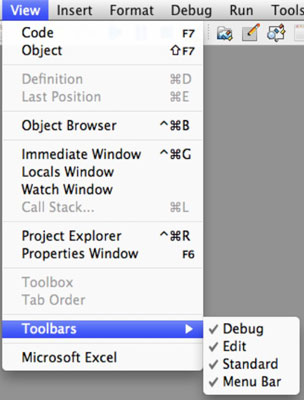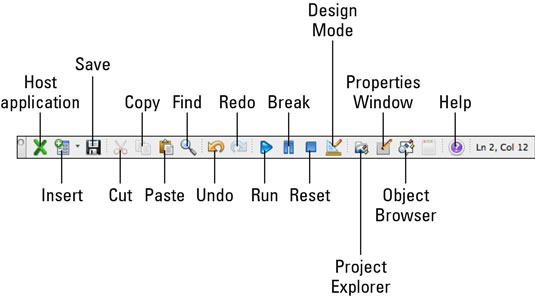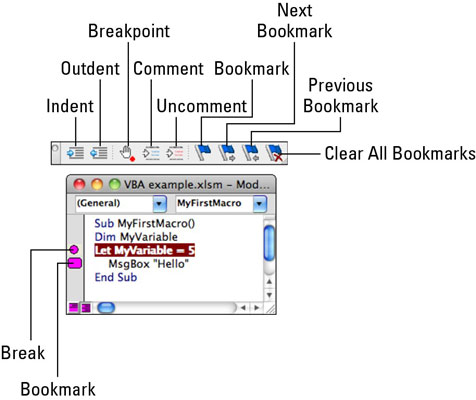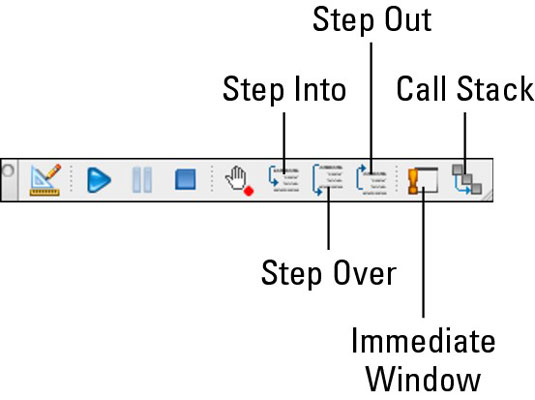Office 2011 for Mac Visual Basic Editor (VBE) ir ļoti līdzīgs specializētam tekstapstrādes programmai, kas apvienota ar organizācijas rīku un dažiem īpašiem rīkiem, kas palīdz izveidot vizuālo pamata kodu. Lai parādītu VBE, izmantojot lenti, noklikšķiniet uz cilnes Izstrādātājs un grupā Visual Basic un noklikšķiniet uz Redaktors. Izvēlņu joslā izvēlieties Rīki → Makro → Visual Basic redaktors.
VBE ir izvēlnes, rīkjoslas un īsinājumtaustiņi, taču lentes nav. Tāpat kā Office lietojumprogrammās, VBE rīkjoslas un izvēlnes ir kontekstjutīgas.
Tāpat kā Office lietojumprogrammās, VBE interfeisa komponentus var ieslēgt un izslēgt, izmantojot izvēlni Skats. Noteikti ieslēdziet atkļūdošanas, rediģēšanas un standarta rīkjoslas, kā parādīts attēlā. Ņemiet vērā, ka īsinājumtaustiņi tiek parādīti izvēlnē Skats.
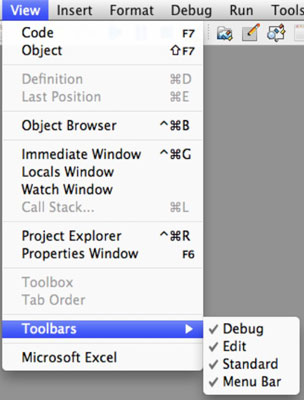
Standarta rīkjosla VBE, Office 2011 darbam ar Mac
Dažas no VBE standarta rīkjoslas vadīklām ir pazīstamas teksta rediģēšanas vadīklas. Pārējie ir saistīti ar darbu VBE.
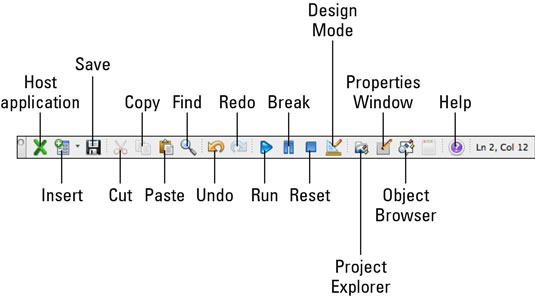
-
Resursdatora lietojumprogramma: izved no VBE un parāda dokumenta, izklājlapas vai prezentācijas skatu.
-
Ievietot: pašreizējā projektā ievieto jaunu lietotāja veidlapu, moduli, klases moduli vai procedūru. Šī poga atceras, kuru ievietojāt pēdējo, un kā noklusējuma pogu piedāvā pēdējo izmantoto.
-
Saglabāt: saglabā pašlaik programmā Project Explorer atlasītā projekta dokumentu, darbgrāmatu vai prezentāciju.
-
Izgriezt, kopēt, ielīmēt un atrast: darbojas līdzīgi kā citām lietojumprogrammām.
-
Palaist: noklikšķiniet uz moduļa (procedūra) un pēc tam noklikšķiniet uz Palaist, lai palaistu kodu.
-
Pārtraukums: pārtrauc koda izpildi. Noklikšķiniet uz Palaist vai nospiediet taustiņu F5, lai atsāktu, vai noklikšķiniet uz Step Over atkļūdošanas rīkjoslā, lai vienlaikus izpildītu vienu komandu.
-
Atiestatīšana: Pārtraukšanas režīmā funkcija Atiestatīt pārtrauc pārtraukumu un atiestata tā, lai, vēlreiz noklikšķinot uz Palaist, koda izpilde sākas no sākuma.
-
Dizaina režīms: projektēšanas režīmā komandas Break un Reset ir atspējotas.
-
Project Explorer: pārslēdz fokusu uz Project Explorer.
-
Rekvizītu logs: parāda logu Properties.
-
Objektu pārlūks: parāda objektu pārlūku.
-
Palīdzība: parāda VBA palīdzību.
-
Līnija un kolonna: koda moduli var uzskatīt par režģi, kurā katra rakstzīme tiek ievadīta noteiktā vietā (rindā un kolonnā) režģī. Šeit vienmēr tiek parādīta kursora pozīcija. Tas ir tukšs, ja atlases kursors neatrodas koda modulī.
VBE rediģēšanas rīkjosla programmā Office 2011 darbam ar Mac
Šī rīkjosla ir vērsta uz koda rediģēšanu un atvieglošanu lasīšanai ar atkāpi.
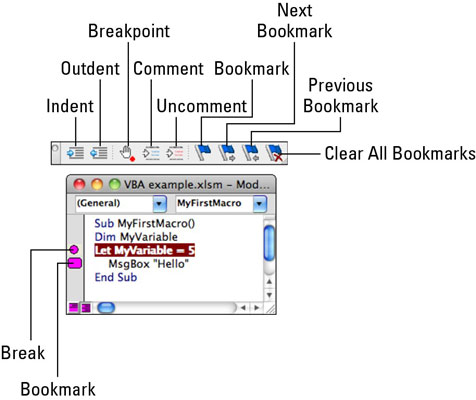
-
Atkāpe/izkāpe: attiecas uz atlasi. Atkāpe nav automātiska.
-
Pārtraukuma punkta pārslēgšana: pievieno vai noņem atlases pārtraukuma punktu, un to attēlo aplis malā. Ja palaižat kodu, izpilde tiek apturēta pārtraukuma punktā. Nospiediet F5 vai noklikšķiniet uz Palaist, lai atsāktu. Noklikšķinot uz piemales, tiek pievienots pārtraukuma punkts. Noklikšķinot uz pārtraukuma punkta piemalē, tas tiek noņemts.
-
Komentēt/Atcelt komentāru : komentārs pārvērš atlasi komentārā, kas ir teksts, kas netiek izpildīts, kad tas tiek izpildīts.
-
Grāmatzīmes pārslēgšana: iestata vai noņem grāmatzīmi, kas attēlota ar ovālu piemalē.
-
Nākamā grāmatzīme/iepriekšējā grāmatzīme: grāmatzīmju navigācija.
-
Notīrīt visas grāmatzīmes: no moduļa tiek noņemtas visas grāmatzīmes.
Office 2011 for Mac VBE atkļūdošanas rīkjosla
VBE atkļūdošanas rīkjoslai ir vairāki kopīgi rīki ar standarta un rediģēšanas rīkjoslām.
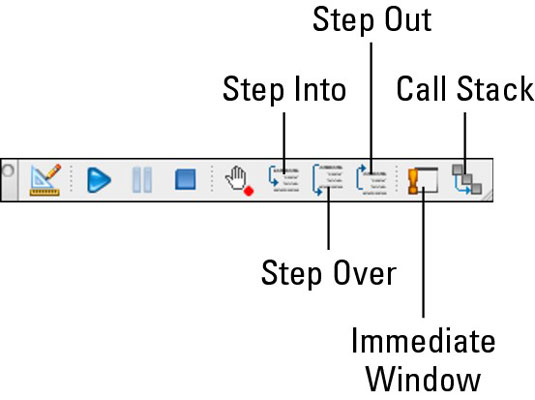
-
Step Into: Iestata koda izpildi pirmajā koda rindā.
-
Step Over: izpilda vienu koda rindiņu katru reizi, kad tā tiek nospiesta. Tas ir tas pats, kas Command-Shift-O.
-
Step Out: aptur koda izpildi. Tas pats, kas Command-Shift-T.
-
Tūlītējais logs: parāda tūlītējo logu, kurā varat ievadīt koda fragmentu, kam seko jautājuma zīme, lai redzētu tā rezultātu.
-
Call Stack: parāda dialoglodziņu Call Stack — uzlabots atkļūdošanas rīks, par kuru jums nebūs jāuztraucas, kamēr neesat eksperts.