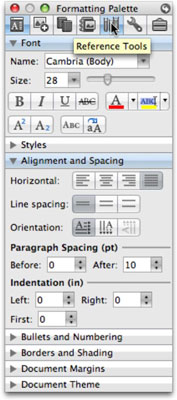Ja jums nepatīk rīkjoslas virs Word, Excel vai PowerPoint logiem, visām trim Office 2008 programmām ir daudzas paletes, kuras varat izmantot. Katra palete ir attēlota ar ikonu viena peldoša loga augšpusē, kas pazīstama kā rīklodziņš. Lielākajai daļai Office palešu ir vairāki paneļi, kurus varat paslēpt vai atklāt, noklikšķinot uz mazā trīsstūra pa kreisi no to nosaukumiem.
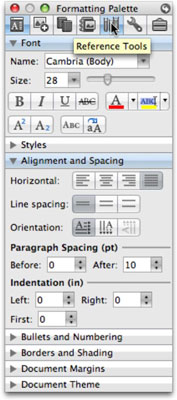
Attēlā vistālāk kreisā ikona, kas apzīmē formatēšanas paleti, ir atlasīta tā, lai rīklodziņā tiktu parādīti formatēšanas paletes paneļi. Fonts un Alignment un Spacing paneļi ir atvērti (tiek atklāti); ievērojiet, kā trijstūri blakus to nosaukumiem ir vērsti uz leju. Visi pārējie paneļi ir aizvērti, un to trīsstūri ir vērsti pa labi, nevis uz leju. Visbeidzot, kursors norāda uz Atsauces rīku paletes ikonu. Ja noklikšķināsit uz paletes Atsauces rīki, formatēšanas palete pazūd, un Atsauces rīku palete ar pilnīgi atšķirīgu paneļu kopu to aizstās logā Toolbox.
Lietojot paletes programmā Office 2008 darbam ar Mac, ņemiet vērā arī tālāk norādīto.
-
Atšķirībā no rīkjoslām, jūs nevarat pievienot vai dzēst komandas no rīklodziņa, kā arī nevar izveidot pielāgotas rīklodziņa paletes vai paneļus. Citiem vārdiem sakot, uzskatiet par paletēm kā par pastāvīgu rīkjoslu kopu, kas, pēc Microsoft domām, jums nekad nebūtu jāmaina.
-
Paneļi ir arī kontekstjutīgi, kas nozīmē, ka tie var mainīties atkarībā no jūsu atlasītā. Attēlā redzamie paneļi ir paneļi, kurus redzat, atlasot tekstu. Bet, piemēram, ja savā dokumentā atlasāt attēlu vai tabulu, Fonts un Stili vietā var tikt parādīti paneļi ar nosaukumu Attēls vai Tabula.
-
Ja rīklodziņš nav redzams, izvēlieties kādu no paneļu nosaukumiem izvēlnē Skats vai noklikšķiniet uz Toolbox ikonas galvenajā (standarta) rīkjoslā katra dokumenta loga augšdaļā.
-
Lai paslēptu rīklodziņu, noklikšķiniet uz sarkanā punkta tā augšējā kreisajā stūrī. Lai sakļautu rīklodziņu tā, lai tiktu rādīta tikai ikonu rinda tās augšdaļā, noklikšķiniet uz zaļā punkta rīklodziņa loga augšdaļā.
-
Noklikšķiniet uz mazās izliektās bultiņas rīklodziņa loga augšējā labajā stūrī, lai mainītu rīklodziņa iestatījumus, kas attiecas, piemēram, uz to, kas rīklodziņam jādara pēc tam, kad esat bijis neaktīvs noteiktu laiku (sakļaut, izbalināt vai aizvērt). ) un kurus paneļus (tas ir, Fonts, Stili, Līdzinājums un atstarpes un tā tālāk formatēšanas paletē) rādīt un paslēpt paletēs, kurām ir paneļi (tas ir, Formatēšanas palešu un Atsauces rīku paletēs).