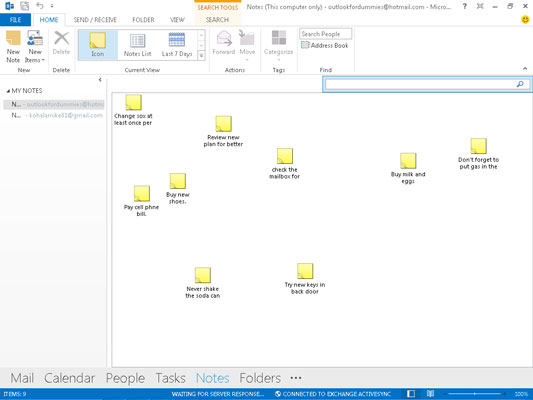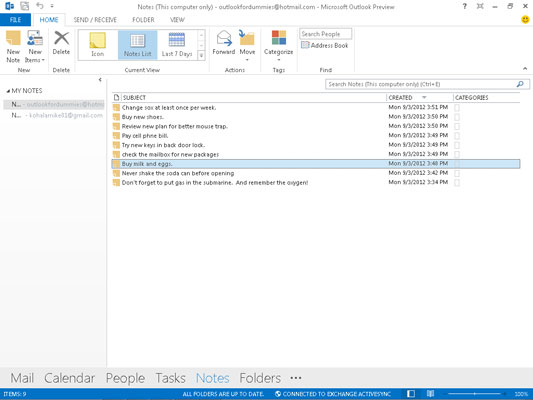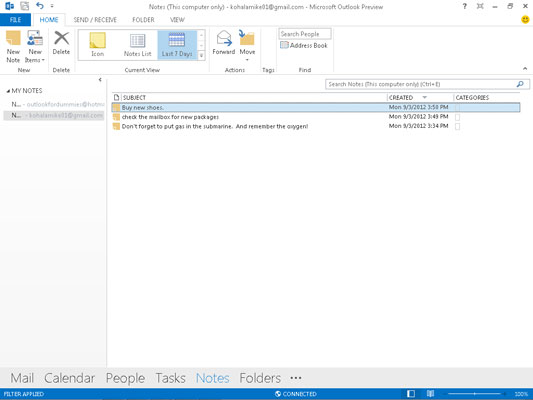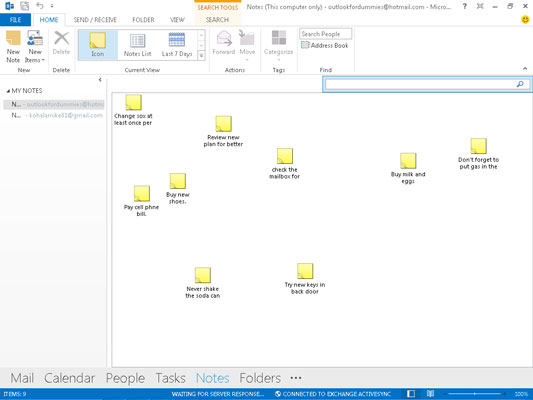
Izmēģiniet ikonu skatu — tikai vairākas piezīmes, kas ir izkaisītas uz jūsu galda.
Jums var patikt brīvas formas ikonas skats. Lai izmantotu ikonas skatu, lentes sadaļā Pašreizējais skats noklikšķiniet uz pogas Ikona. Kad to darāt, ekrāns piepildās ar daudzām ikonām un neticami gariem katras ikonas nosaukumiem.
Programma Outlook izmanto ziņojuma pirmo rindiņu kā ikonas nosaukumu, tāpēc ekrāns ātri kļūst pārblīvēts. Ja vēlaties radošu jucekli, šis skats ir paredzēts jums.
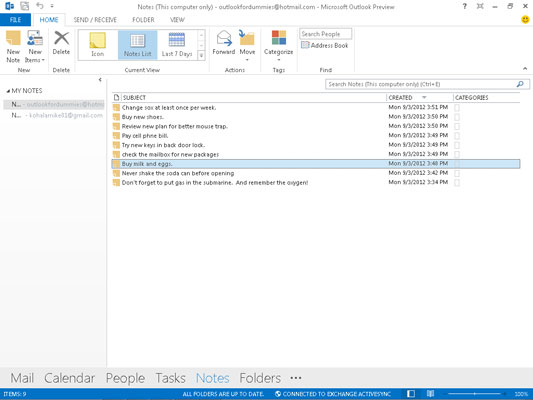
Piezīmju saraksta skats ir tikpat vienkāršs kā pamata skats.
Tikai fakti, kundze. Piezīmju saraksta skats parāda katras piezīmes tēmu un izveides datumu. Lai skatītu piezīmju saraksta skatu, navigācijas rūts sadaļā Pašreizējais skats noklikšķiniet uz vārdiem Piezīmju saraksts , lai uzskaitītu savas piezīmes.
Visu, ko varat darīt ar piezīmi piezīmju saraksta skatā, varat darīt citos piezīmju skatos. Atšķirība ir tāda, ka citos skatos ne vienmēr varat redzēt piezīmi, ar kuru vēlaties rīkoties.
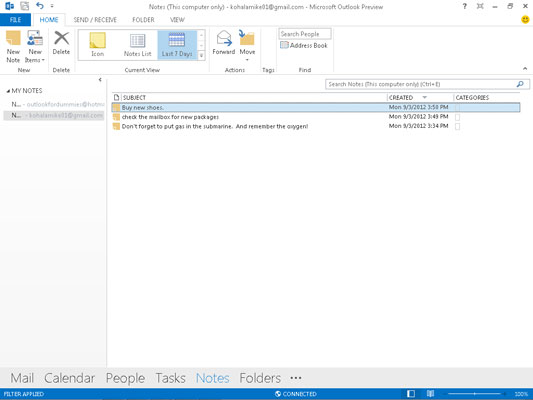
Izmantojiet pēdējo 7 dienu skatu, lai izsekotu jaunākajām piezīmēm.
Piezīmes, ar kurām esat nodarbojies dažu pēdējo dienu laikā, visticamāk, būs tās piezīmes, kuras jums būs vajadzīgas šodien. Programmai Outlook ir īpašs skats uz piezīmēm, kuras esat mainījis pēdējo septiņu dienu laikā. Lai skatītu savas piezīmes par pēdējām septiņām dienām, lentes sadaļā Pašreizējais skats noklikšķiniet uz vārdiem Pēdējās 7 dienas .
Ja pēdējo septiņu dienu laikā neesat mainījis nevienu piezīmi, pēdējo 7 dienu skats būs tukšs. Ja tukšs skats jūs traucē, izveidojiet piezīmi. Tas jūs aizkavēs uz nedēļu.