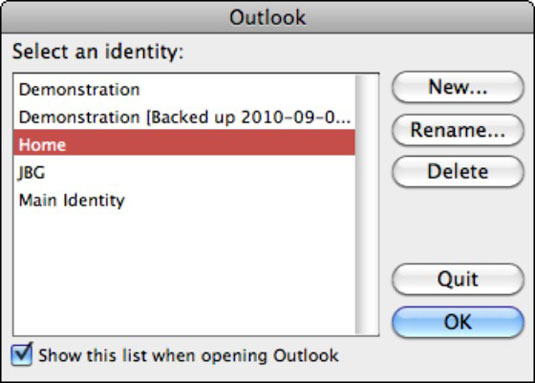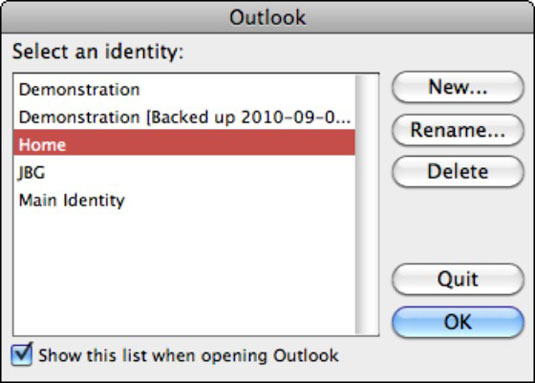Programmā Office 2011 darbam ar Mac noklusējuma Outlook identitāte tiek saukta par galveno identitāti, taču lietojumprogramma atļauj vairāk nekā vienu. Programmā Outlook 2011 darbam ar Mac ir pieejami daži rīki, kas palīdz pārvaldīt savas identitātes. Programmā Outlook vienlaikus var parādīt tikai vienu identitāti.
Lai pārslēgtu identitātes programmā Outlook 2011 for Mac, veiciet šīs darbības:
Aizveriet programmu Outlook (nospiežot Command-Q, tiek aizvērta jebkura lietojumprogramma).
Palaidiet Microsoft datu bāzes utilītu.
Mainiet noklusējuma Outlook identitāti.
Noklikšķiniet uz sarkanās loga aizvēršanas pogas utilīta loga augšējā kreisajā stūrī, lai aizvērtu datu bāzes utilītu.
Startējiet programmu Outlook.
Varat iestatīt, lai Outlook dialoglodziņš tiktu parādīts automātiski, kad atverat programmu Outlook. Lai dialoglodziņš būtu pieejams:
Aizveriet programmu Outlook (nospiežot Command-Q, tiek aizvērta jebkura lietojumprogramma).
Programmā Finder atveriet savu Microsoft Office 2011 identitātes mapi.
Mainiet noklusējuma Outlook identitātes mapes nosaukumu.
Startējiet programmu Outlook.
Atzīmējiet izvēles rūtiņu Rādīt šo sarakstu, atverot programmu Outlook.
Noteikti atzīmējiet izvēles rūtiņu Rādīt šo sarakstu, atverot programmu Outlook. Tas ir ērts rīks, lai mainītu identitātes, nevis izmantotu datu bāzes utilītu. Pēc tam varat izvēlēties identitāti, kuru vēlaties izmantot, un noklikšķināt uz Labi, neatverot datu bāzes utilītu.