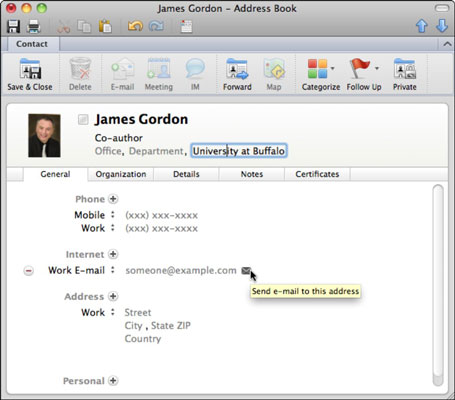Pirmo reizi atverot kontaktpersonas programmā Outlook 2011 darbam ar Mac, kontaktpersonu sarakstā tiek parādīta tikai viena kontaktpersona. Jūsu Me kontaktpersona tiek atvērta gandrīz tukšā cilnē Vispārīgi. Jums ir jāiziet cauri katrai informācijas cilnei un jāaizpilda tukšās vietas ar savu informāciju. (Varat izlaist cilni Sertifikāti, līdz kāds jums nosūta digitāli parakstītu ziņojumu.) Kad esat aizpildījis savu kontaktinformāciju Es kontaktpersonai, sāciet pievienot kontaktpersonas.
Tālāk ir norādīti divi visizplatītākie kontaktpersonu pievienošanas veidi programmā Outlook 2011 for Mac.
-
Pievienojiet kontaktpersonu no pasta ziņojuma. Programmā Outlook Mail atlasiet pasta ziņojumu un izvēlņu joslā izvēlieties Ziņojums → Sūtītājs → Pievienot kontaktpersonām.
-
Pievienojiet kontaktpersonu, izmantojot kontaktpersonas. Kontaktpersonu lentes cilnē Sākums noklikšķiniet uz Kontaktpersona vai noklikšķiniet uz Jauns→Kontaktpersona.
Tiek parādīts dialoglodziņš ar atlasītu cilni Vispārīgi. Ievadiet kontaktpersonas vārdu, tālruņa numuru(-us), e-pasta adresi(-es), mājas adresi un citus personas datus. Dialoglodziņa nosaukums būs jūsu kontaktpersonas vārds. Ja jums ir plašāka informācija par kontaktpersonu, noklikšķiniet uz cilnes Organizācija, Detaļas, Piezīmes vai Sertifikāti, lai pievienotu šo informāciju.
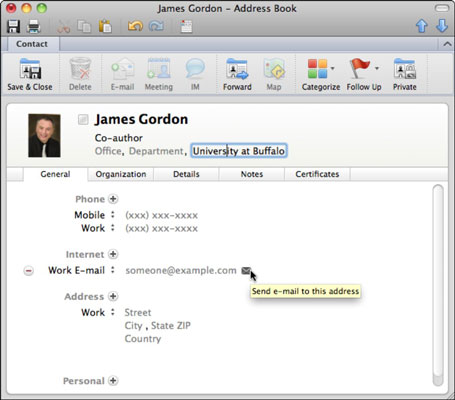
Ja darbojas pakalpojums Microsoft Messenger vai Microsoft Communicator, kad kontaktpersona ir pieejama tērzēšanai, lentes cilnē Sākums kļūst pieejama poga IM (Instant Message).
Ar peles labo pogu noklikšķiniet uz kontaktpersonas kontaktpersonu sarakstā, lai atvērtu kontekstuālo izvēlni, kurā ir daudzas noderīgas opcijas, piemēram, Kategorizēt vai Pārsūtīt kā vCard.
Ja jums ir nepieciešamas norādes uz kontaktpersonas māju vai biroju, kontaktpersonu sarakstā atlasiet kontaktpersonu un pēc tam lentes cilnē Sākums noklikšķiniet uz pogas Karte, lai parādītu kontaktpersonai norādītās adreses karti. (Protams, lai kontaktpersona darbotos, adrese ir pilnībā jāaizpilda!) Parasti karte tiek atvērta programmā Bing Maps. Poga Karte parādās arī lentes cilnē Kontaktpersona, kad kontaktpersona ir atvērta savā logā.