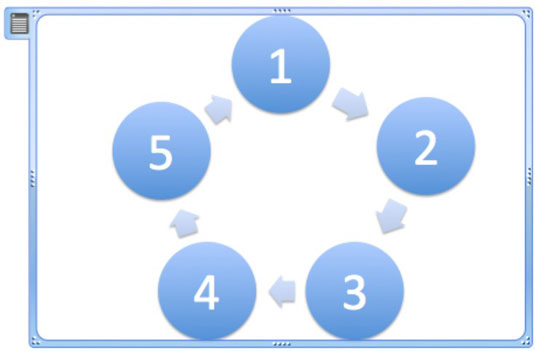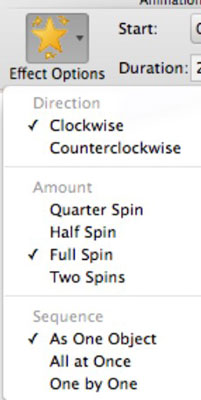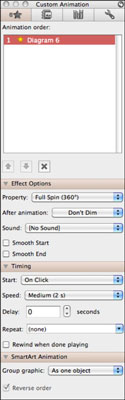SmartArt ir jautrs rīks, ko varat izmantot, lai animētu grafiku savā PowerPoint 2011 for Mac prezentācijā. Atcerieties, ka labi izstrādātā PowerPoint prezentācijā animācija tiek izmantota pārdomāti, taču dažreiz ir vēlams un lietderīgi PowerPoint slaidā izmantot daudz aktīvāku vizuālo animāciju. Piemēram, jūs varat izveidot vienkāršu spēli slaidā, animējot riteni, kas griežas.
Animētas grafikas iestatīšana programmā PowerPoint 2011
Šajā piemērā varat izveidot apļveida SmartArt grafiku un pagriezt to:
Atveriet jaunu, tukšu prezentāciju programmā PowerPoint.
Noklikšķiniet uz lentes cilnes Sākums un grupā Izkārtojums noklikšķiniet uz Tukšs.
Noklikšķiniet uz lentes cilnes SmartArt un grupā Cikls noklikšķiniet uz Pamatcikls.
Katrā aplī ievadiet vārdu vai skaitli.
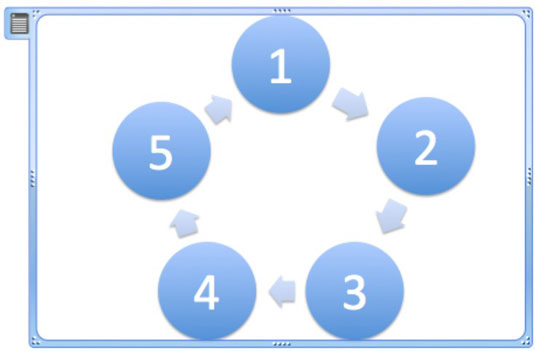
Uzsvara efekta lietošana grafikai programmā PowerPoint 2011
Tagad varat pagriezt savu SmartArt grafiku!
Pārliecinieties, vai ir atlasīts SmartArt vietturis. Neizvēlieties atsevišķu SmartArt formu.
Noklikšķiniet uz cilnes Lentes animācijas un grupā Uzsvara efekts noklikšķiniet uz Griešana.
SmartArt animācijas opciju izvēle programmā PowerPoint 2011
Varat iestatīt animācijas opcijas, izmantojot lenti, rīklodziņu vai jebkuru šo rīku kombināciju.
Izmantojot lentes animācijas opciju grupu
Izmantojiet lenti, lai vadītu animāciju šādi:
Vispirms noklikšķiniet uz lentes cilnes Animācijas. Pēc tam atlasiet animācijas numuru, noklikšķinot uz numura, kas redzams blakus animētam objektam slaidā.
Uznirstošajā izvēlnē Effect Options izvēlieties vienu vai vairākas opcijas.
Uznirstošā izvēlne ir sadalīta sadaļās Virziens, Daudzums un Secība. Varat izvēlēties opcijas no katras grupas.
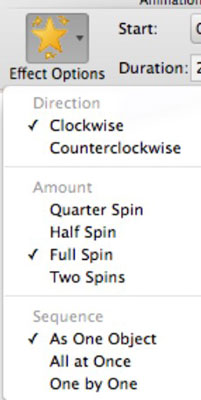
Rīklodziņa izmantošana, lai iestatītu animācijas opcijas
Izmantojiet rīklodziņu, lai vadītu animāciju šādi:
Atlasiet SmartArt objektu.
Parādiet rīklodziņu, cilnes Animācijas grupā Animācijas opcijas noklikšķinot uz Pārkārtot vai standarta rīkjoslā noklikšķinot uz Toolbox.
Rīklodziņa sadaļā Animācijas secība izvēlieties animācijas darbību, lai iespējotu papildu rīklodziņa sadaļas. Noklikšķiniet uz visiem atklāšanas trijstūriem.
Tādējādi rīklodziņā tiek parādītas grupas Animācijas secība, Efekta opcijas, Laiks un Teksta animācija.
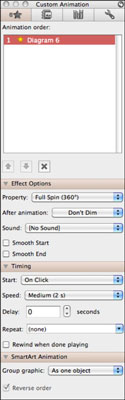
Sadaļā Efektu opcijas pielāgojiet opcijas.
Uznirstošajā izvēlnē Grupas grafika (kas atrodas rīklodziņa apakšā) izvēlieties vienu no opcijām.