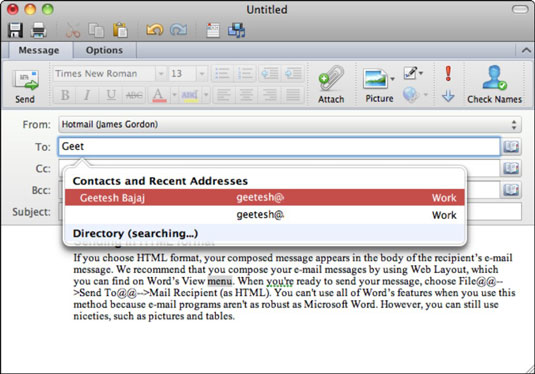Programmā Outlook 2011 for Mac varat rakstīt e-pasta ziņojumus vairākos dažādos veidos. Iespējams, vienkāršākais veids, kā sākt jaunu Outlook pasta ziņojumu, ir noklikšķināt uz pogas E-pasts Outlook lentes cilnē Sākums vai nospiežot Command-N. Outlook parāda tukšu ziņojuma pamatteksta apgabalu.
Lai izveidotu ziņojumu, ievadiet vienu vai vairākas kontaktpersonas vai e-pasta adreses laukā Kam un, ja vēlaties, laukā Kopija vai Diskrētā kopija. Laukā Tēma ievadiet ziņojuma tēmu. Pēc tam noklikšķiniet uz ķermeņa apgabala un ierakstiet savu ziņojumu. Ja vēlaties, varat formatēt tekstu tā, it kā izmantotu tekstapstrādes programmu. Kad esat gatavs nosūtīt ziņojumu, noklikšķiniet uz pogas Sūtīt.
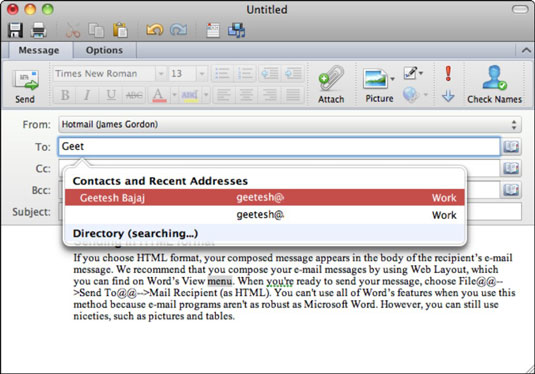
Ir dažas īpašas funkcijas, kas jāņem vērā:
-
Ievietot hipersaiti: atlasiet kādu tekstu savā ziņojumā un pēc tam noklikšķiniet uz šīs pogas. Ierakstiet vai ielīmējiet URL, lai ziņojumā izveidotu reālu hipersaiti.
-
No: ja jūsu identitātē ir vairāki e-pasta konti, šī ir uznirstošā izvēlne, kas ļauj izvēlēties, kurš e-pasta konts un konta iestatījumi (piemēram, kurš pasta serveris) tiks izmantots jūsu ziņojuma nosūtīšanai. .
-
Direktorijs: ja saviem identitātes kontiem esat pievienojis LDAP direktoriju, LDAP meklēšanas rezultāti būs pieejami, lai jūs varētu izvēlēties, kad sāksit rakstīt vārdu adreses laukā. Ja neesat konfigurējis LDAP kontu, direktorijs netiek rādīts.
-
Kopija (kopija): katra CC blokam pievienotā kontaktpersona saņems jūsu ziņojumu, un katrs adresāts var redzēt visu Kam un CC adresātu vārdus un adreses.
-
Diskrētā kopija (aklā kopija): katra BCC blokam pievienotā kontaktpersona saņems jūsu ziņojumu. BCC pievienotie adresāti nebūs redzami citiem adresātiem. Pēc noklusējuma šis lauks netiek rādīts. Noklikšķiniet uz lentes cilnes Opcijas un pēc tam noklikšķiniet uz pogas Diskrētā kopija, lai mainītu šo iestatījumu.
-
Pārbaudiet vārdus: pirms nosūtīšanas pārliecinās, vai e-pasta adreses ir derīgas.
Lentes cilnē Opcijas logā Jauns ziņojums ir daudz noderīgu rīku:

-
Formāts: izvēlieties HTML, lai nosūtītu ziņas ar teksta formatējumu un iegultiem attēliem, filmām un skaņām. Tas ir Outlook noklusējuma iestatījums. Izvēlieties vienumu Vienkāršs teksts, ja plānojat sūtīt ziņojumus adresātiem ar joslas platuma ierobežojumiem. Formatēšana un iegulšana īsziņās netiek atbalstīta.
-
Fona krāsa: varat izvēlēties HTML formāta ziņojuma fona krāsu.
-
Fona attēls: varat izvēlēties attēlu ziņojuma fonam HTML formātā.
-
Atļaujas: parāda dialoglodziņu Atļaujas tikai Exchange konta lietotājiem.
-
Drošība
-
Īsu paziņojumu albums
-
Atsauce: parāda atsauces rīku paleti.
-
Pareizrakstība: palaidiet ziņojuma pareizrakstības pārbaudi.
-
Rādīt/slēpt pogu: pārslēdziet, vai lente ir redzama.