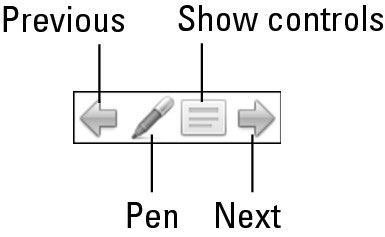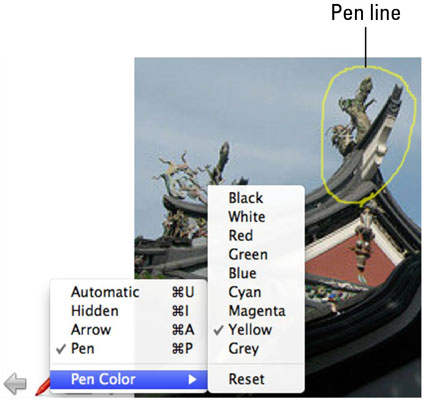Kamēr darbojas PowerPoint 2011 for Mac slaidrāde, pārvietojot peles kursoru, tiks parādītas pogas. Pēc dažām sekundēm pogas izzūd, bet atgriežas, kad pārvietojat peli. Šīs pogas nodrošina tās pašas opcijas, kuras redzat, ar peles labo pogu noklikšķinot jebkurā slaidā, kamēr notiek pārraide.
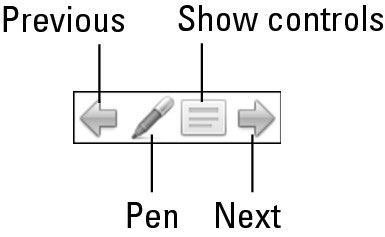
Pogas ir:
-
Kreisā bultiņa: noklikšķinot, tiek palaista iepriekšējā animācija. Ja iepriekšējo animāciju nav, tiek parādīts iepriekšējais slaids.
-
Labā bultiņa: noklikšķinot, tiek palaista nākamā animācija. Ja slaidā nav atlikušas animācijas, tiek parādīts nākamais slaids.
-
Pildspalvas rīks: aktivizē pildspalvas rīka izvēlni.
-
Rādīt vadīklas: parāda jūsu pārraides vadīklu uznirstošo izvēlni. Tās pašas vadīklas tiek rādītas arī tad, kad ar peles labo pogu noklikšķiniet uz slaida.
Pildspalvas rīka izmantošana PowerPoint 2011 for Mac slaidā
Slaidrādes laikā varat zīmēt uz slaida. Tas ir noderīgi, lai izceltu konkrētas lietas slaidā un, ja nepieciešams, paslēptu kursoru. Lai izmantotu pildspalvas rīku, veiciet šīs darbības:
Prezentācijā, kas darbojas, noklikšķiniet uz pildspalvas.
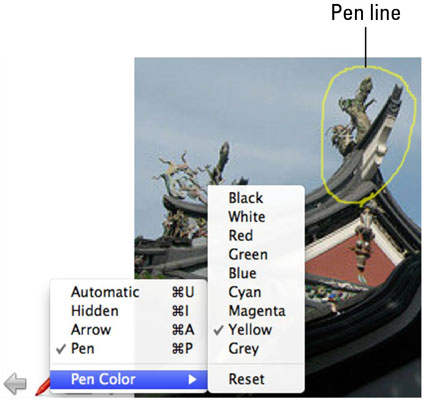
Uznirstošajā izvēlnē izvēlieties Pildspalvas krāsa → Krāsa .
Turiet nospiestu peles kreiso pogu un velciet, lai zīmētu uz slaida.
Kad esat pabeidzis, vēlreiz noklikšķiniet uz pogas Pildspalvas rīks slaidā. Uznirstošajā izvēlnē izvēlieties Automātiski.
Rādes opciju izvēle programmā PowerPoint 2011 for Mac
Noklikšķinot uz pogas Rādīt opcijas, tiek parādīta uznirstošā izvēlne, kas piedāvā šādas opciju grupas:
-
Nākamais, Iepriekšējais, Pēdējo reizi skatīts
-
Doties uz slaidu: uznirstošajā izvēlnē izvēlieties jebkuru slaidu.
-
Pielāgota pārraide: uznirstošajā izvēlnē izvēlieties pielāgotu pārraidi. Šī opcija ir pelēkota, ja neesat veicis nevienu pielāgotu pārraidi.
-
Beigt šovu: (vai nospiediet taustiņu Esc) Beidzis pārraidi un parāda parasto skatu.
-
Ekrāns: izvēlieties kādu no šīm opcijām: