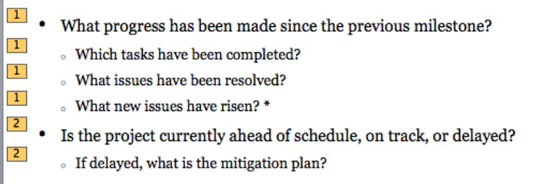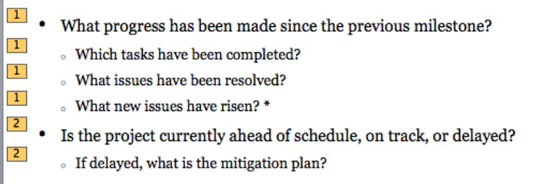PowerPoint 2011 for Mac piedāvā visu veidu vizuālos efektus, ko varat izmantot prezentācijās. Ja jūsu PowerPoint 2011 slaidā ir vietturis ar aizzīmēm pievienotu tekstu, vietturim varat lietot ieejas efektu. Tādējādi pa vienam tiks ieviesti punkti ar aizzīmēm.
Lūk, kā lietot ieejas efektus saviem PowerPoint 2011 slaidiem:
Atlasiet teksta vietturi, kurā ir teksts ar aizzīmēm.
Izvēlieties vietturi — neatlasiet atsevišķu tekstu; vienkārši noklikšķiniet uz viettura malas.
Noklikšķiniet uz lentes cilnes Animācijas.
Grupā Ieejas efekti noklikšķiniet uz efekta.
PowerPoint uzreiz parāda efekta priekšskatījumu. Eksperimentējiet, izvēloties citus efektus.
Apsveicam! Jūs esat veiksmīgi pievienojis animācijas efektu. Ņemiet vērā, ka PowerPoint vietturi katras aizzīmes kreisajā pusē ievieto skaitli. Cipari norāda secību, kādā teksts tiks animēts. Kā redzat, kad tiek atskaņots Rise Up efekts, teksts tiek parādīts divās grupās, kas attēlā ir numurētas ar 1 un 2. Šeit redzamie skaitļi parāda, cik reižu ir jānoklikšķina, lai atskaņotu visas slaida animācijas; šajā piemērā jums ir jānoklikšķina divreiz.
Lentes cilnē Animācijas noklikšķiniet uz pogas Atskaņot, lai redzētu visas tikko pievienotās animācijas priekšskatījumu.