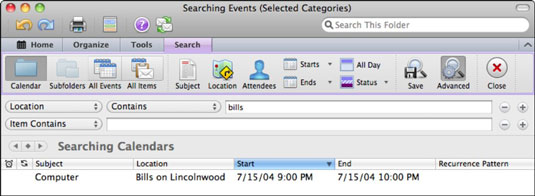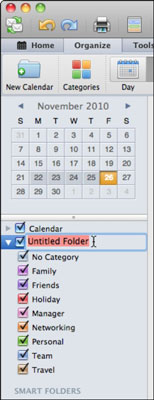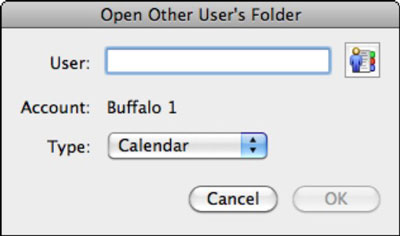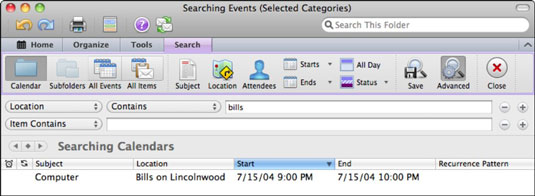Strādājot programmas Outlook 2011 for Mac kalendāra skatā, varat noklikšķināt uz lentes cilnes Organizēt, lai parādītu opcijas. Varat noklikšķināt uz meklēšanas lauka, lai atrastu to, ko meklējat, kad jūsu ziņojumi laika gaitā uzkrājas.
Šeit ir daži padomi darbam ar organizatoriskajiem rīkiem programmā Outlook 2011 for Mac:

-
Jauns kalendārs: programmā Outlook var būt tik daudz neatkarīgu kalendāru, cik vēlaties. Lai pievienotu jaunu kalendāru, vienkārši noklikšķiniet uz pogas Jauns kalendārs. Triks: ziniet, ka jums ir jāskatās kalendāra loga kreisajā rūtī un jānoklikšķina uz tās izvēles rūtiņas, lai to aktivizētu. Lai piešķirtu kalendāram nosaukumu, noklikšķiniet uz vārdiem Bez nosaukuma mape un pēc tam ierakstiet jaunu nosaukumu. Lai izdzēstu kalendāru, ar peles labo pogu noklikšķiniet uz tā nosaukuma un uznirstošajā izvēlnē izvēlieties Dzēst.
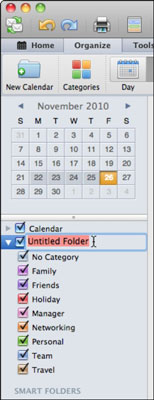
-
Mērogs: jebkurā skatā, izņemot mēnesi, velciet slīdni Scale pa kreisi un pa labi, lai palielinātu vai samazinātu atstarpi starp līnijām skatā. Šī ir jautra vadīkla lietošanai.
-
Atvērt kalendāru: Exchange lietotājiem noklikšķiniet uz Atvērt kalendāru, lai parādītu dialoglodziņu Atvērt cita lietotāja mapi. Ievadiet Exchange lietotāja vārdu vai noklikšķiniet uz Pārlūkot, lai atrastu lietotāju, un pēc tam uznirstošajā izvēlnē Tips izvēlieties opciju: Kalendārs, Adrešu grāmata vai Iesūtne, lai atvērtu cita lietotāja koplietoto mapi.
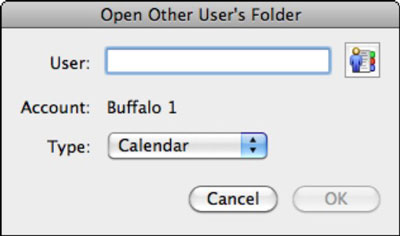
Kad programma Outlook ir kalendāra skatā un jūs noklikšķiniet uz meklēšanas lauka, tiek parādīta meklēšanas lente. Ievadiet meklēšanas kritērijus un pēc tam nospiediet taustiņu Return vai Enter, lai parādītu meklēšanas rezultātus. Noklikšķiniet uz pogas Papildu, lai ieslēgtu papildu meklēšanas filtrus, vai noklikšķiniet uz pogu kombinācijas lentes cilnē Meklēt, lai aktivizētu filtrus un ierobežotu vai paplašinātu meklēšanu. Izvērstā meklēšanā izmantojiet uznirstošās izvēlnes, lai izvēlētos meklēšanai piemērojamos kritērijus. Plusa (+) un mīnusa (-) pogas pievieno un noņem kritērijus meklēšanas filtrā.
Ja vēlaties saglabāt meklēšanu, lai to izmantotu atkārtoti, lentes cilnē Meklēt noklikšķiniet uz pogas Saglabāt. Mapes saraksta viedo mapju kategorijām tiek pievienots jauns vienums. Pirms noklikšķināt citur, ierakstiet saglabātā meklēšanas vaicājuma nosaukumu. Viedo mapi nevar pārdēvēt. Lai dzēstu vai rediģētu viedo mapi, ar peles labo pogu noklikšķiniet uz tās nosaukuma, lai parādītu konteksta izvēlni.