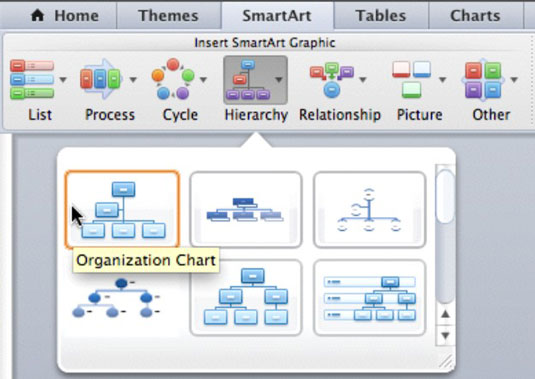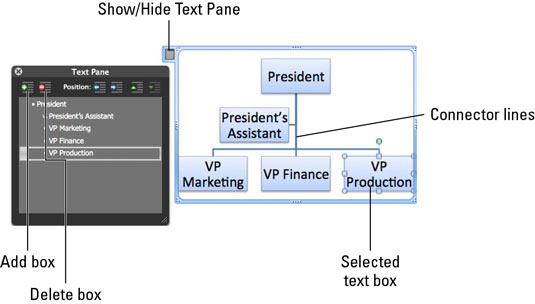Dažreiz ziņojuma nodošanai ir nepieciešami vizuāli palīglīdzekļi, un Office 2011 for Mac var jums palīdzēt. SmartArt grafikas ir sarežģītas formu un teksta dizaina kombinācijas, ko izmanto datu prezentēšanai, ko varat ātri pielāgot.
Lentē noklikšķinot uz cilnes SmartArt, galējā kreisā grupa ir Ievietot SmartArt grafiku. Šeit ir vairākas pogas, kas attēlo dažādu veidu SmartArt grafiku. Turiet kursoru virs jebkuras no šīm pogām, lai parādītu rīka padomu ar ieteikumiem par to, kā tās varētu izmantot.
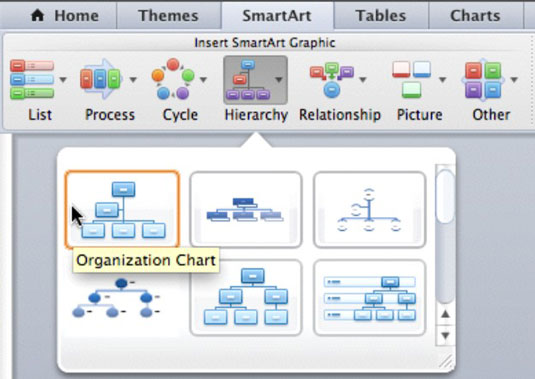
Lai dokumentā ievietotu SmartArt grafiku, veiciet šīs darbības:
Nosakiet, kur SmartArt tiks ievietots failā.
Programmā Word noklikšķiniet uz dokumenta, lai pārliecinātos, ka ievietošanas punkts atrodas tieši tajā vietā, kur to vēlaties. Programmai Excel atlasiet šūnu. Programmai PowerPoint vienkārši pārliecinieties, vai slaids, kurā vēlaties ievietot SmartArt grafiku, ir aktīvais slaids.
Piekļūstiet lentes cilnei SmartArt un noklikšķiniet uz jebkuras pogas grupā Ievietot SmartArt grafiku, lai atvērtu galeriju. Lai ievietotu savu izvēli, vienkārši noklikšķiniet uz tās.
Varat izmantot bulttaustiņus, lai pārvietotu atlases kursoru lentes galerijās. Nospiediet atstarpes taustiņu, lai ievietotu atlasīto SmartArt grafiku. Novietojiet peles kursoru virs SmartArt varianta galerijā, lai redzētu tā nosaukumu.
Neesiet šokēti, cik lielas ir dažas galerijas. Tie ir izstrādāti tā, lai jūs varētu viegli redzēt priekšskatījumus. Satveriet izmēru maiņas rokturi apakšējā labajā stūrī un pieradiniet šos monstrus, velkot tos līdz izmēram. Kad to darāt, pēc vajadzības tiek parādītas ritjoslas.
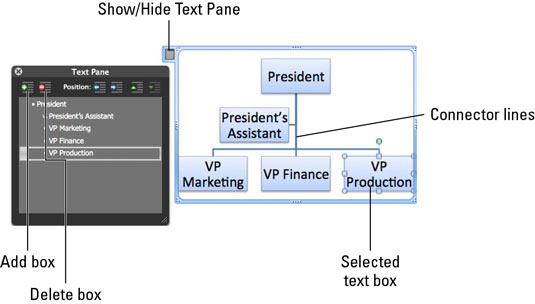
-
Teksta rūts: teksta rūtī ir viss SmartArt grafikas teksta saturs, kas sakārtots kā kontūra. Teksta rūtī ierakstiet vārdus, un jūs automātiski atradīsit jaunas formas, piemēram, lodziņus, kas ietver to pašu tekstu, kas pievienots jūsu SmartArt grafikai.
-
SmartArt formas: SmartArt objektos ir tekstlodziņi un citi elementi, parasti ar savienotāju līnijām, kurus ierobežo apmale, kas tiek rādīta ikreiz, kad esat atlasījis SmartArt objektu.