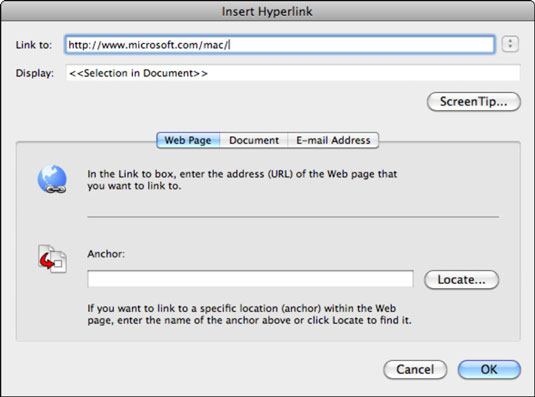Viens no visnoderīgākajiem rīkiem programmā Office 2011 for Mac ir iespēja izveidot hipersaites uz gandrīz jebkuru vietu. Jūs varat izveidot saiti uz internetu; uz failiem cietajā diskā; un uz vietām dokumentos, darbgrāmatās un prezentācijās. Varat izveidot saiti no atlasītā teksta vai praktiski jebkura objekta, piemēram, attēla vai formas, tāpēc vispirms atlasiet tekstu vai objektu.
Programmā Word, Excel un Outlook jūs vienkārši noklikšķiniet uz hipersaites, lai aktivizētu saiti. Programmā PowerPoint slaidrādei ir jādarbojas, lai varētu noklikšķināt uz hipersaites, lai to aktivizētu. Programmā Outlook vienkārši ierakstiet vai ielīmējiet hipersaiti e-pasta ziņojuma pamattekstā vai kontaktpersonas hipersaites laukā.
Varat izveidot saiti uz gandrīz jebkuru interneta Web lapu, kuras URL sākas ar http://. Lai izveidotu hipersaiti, veiciet šīs darbības:
Tīmekļa pārlūkprogrammā pārejiet uz lapu, uz kuru vēlaties izveidot saiti, un pēc tam kopējiet URL adreses joslā.
Programmā Word, PowerPoint vai Excel ar peles labo pogu noklikšķiniet uz atlasītā teksta vai objekta un pēc tam uznirstošajā izvēlnē izvēlieties Hipersaite vai nospiediet Command-K vai galvenajā izvēlnē izvēlieties Ievietot → Hipersaite.
Lūk, kā izskatās hipersaites ievietošanas dialoglodziņš:
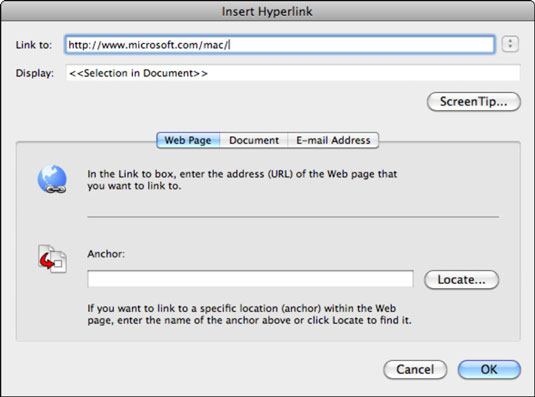
Atlasiet cilni Web lapa.
Ielīmējiet Web lapas URL dialoglodziņa Hipersaites ievietošanas laukā Saite uz.
Jums jāiekļauj tīmekļa adreses http:// daļa.
(Neobligāti) Noklikšķiniet uz pogas Ekrāna padoms, lai parādītu dialoglodziņu, kurā varat ierakstīt ekrāna padomu, kas tiek parādīts, kad kāds novieto peles kursoru virs hipersaites.
(Neobligāti) Noklikšķiniet uz pogas Atrast.
Ja Web lapai ir enkuri (grāmatzīmes), tiek parādīts dialoglodziņš Atlasīt vietu dokumentā un norādīti enkuri. Jūs varat izvēlēties enkuru. Izvēlieties grāmatzīmi no saraksta dialoglodziņā Atlasīt vietu dokumentā. Pēc tam noklikšķiniet uz Labi, lai aizvērtu dialoglodziņu.
Dialoglodziņā Hipersaites ievietošana noklikšķiniet uz Labi.
Tiek parādīta hipersaite.