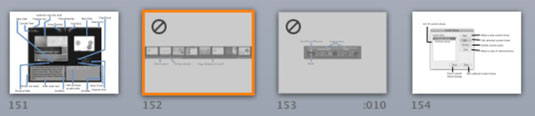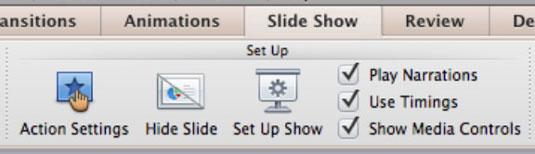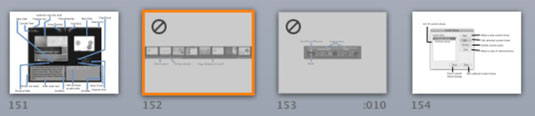Lai iestatītu PowerPoint 2011 for Mac slaidrādi, izmantojot lenti, izmantojiet grupu Iestatīšana. Noklikšķiniet uz lentes slaidrādes, lai piekļūtu grupai Iestatīšana. Izvēlieties kādu no šīm opcijām:
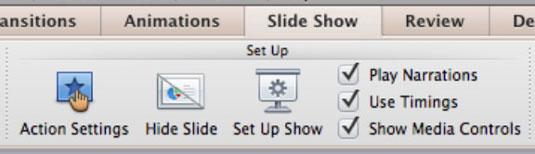
-
Darbības iestatījumi: atlasiet objektu un pēc tam noklikšķiniet uz šīs pogas, lai atvērtu dialoglodziņu Darbības iestatījumi.
-
Paslēpt slaidu: atlasiet vienu vai vairākus slaidus un pēc tam noklikšķiniet uz šīs pogas, lai tos paslēptu. Kad pārraide tiek atskaņota, slēptie slaidi tiks izlaisti. Ja slaidi ir paslēpti, uz tiem ir slīps aplis, un tie tiek aptumšoti slaidu sarakstā un skatā Slaidu kārtotājs. Lai parādītu slaidu, atlasiet to un pēc tam vēlreiz noklikšķiniet uz pogas Paslēpt slaidu.
-
Set Up Show: īsceļš uz dialoglodziņu Set Up Show.
-
Atskaņot stāstījumus: ja atlasīts, jūsu stāsti tiks atskaņoti, kad atskaņosit slaidrādi. Noņemiet atzīmi no šīs izvēles rūtiņas, un jūsu pārraide tiks atskaņota bez ierakstītiem stāstiem.
-
Izmantot laikus: ja atlasīts, jūsu lietotie slaidu pārejas laiki tiks izmantoti pārraides laikā. Noņemiet atzīmi no šīs izvēles rūtiņas, lai manuāli virzītu slaidrādi.
-
Rādīt multivides vadīklas: pēc noklusējuma audio un video, kas iestatīts uz On Click, parāda skaļuma regulatoru, un jūs varat vilkt norises joslu. Noņemiet atzīmi no šīs izvēles rūtiņas, lai atspējotu vadīklas un faktiski būtu jānoklikšķina uz skaņas ikonas vai filmas klipa plakāta kadra, lai atskaņotu saturu.
-
Mirror Show: izvēlieties šo opciju, lai nerādītu prezentētāja skatu un atskaņotu pārraidi vairākos displejos vienlaikus.