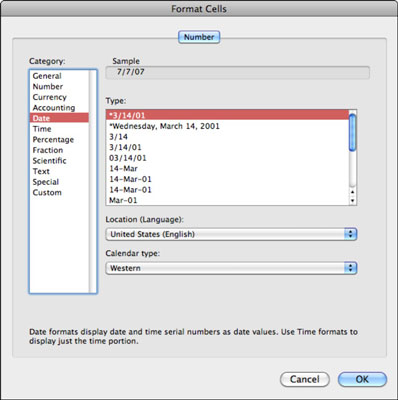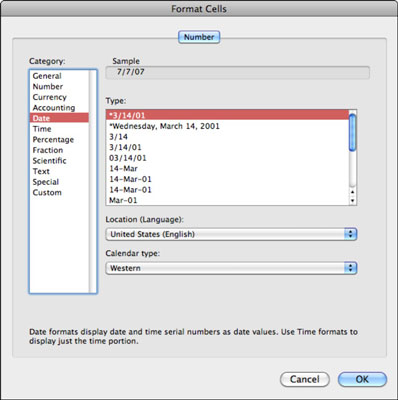Programmai Excel 2011 for Mac ir fantastiskas datuma un laika aprēķināšanas iespējas. Izmantojot Excel darblapas, jums jāzina tikai divi noslēpumi: katra diena tiek attēlota ar veselu skaitli, ko sauc par sērijas numuru , un dienu daļas tiek attēlotas ar decimāldaļskaitļiem.
Šodienas atrašana ar Excel formulām
Dažas dienas tu pamosties un pat nezini, kura diena ir. Programmā Excel šīs problēmas nav. Lai programma Excel atgrieztu pašreizējo datumu, atlasiet šūnu, kurā programmā Excel rādīt pašreizējo datumu, un ierakstiet šūnas formulu =ŠODIEN() un pēc tam noklikšķiniet uz zaļās pogas Enter. Atlasītajā šūnā tiek parādīts šodienas datums, un programma Excel automātiski maina šūnas formātu uz Datums.
Šodienas sērijas numura iegūšana programmā Excel 2011 darbam ar Mac
Katrai dienai programmā Excel ir savs sērijas numurs. Ja veicat iepriekšējā sadaļā norādītās darbības, sērijas numurs atlasītajā šūnā nav redzams, jo programma Excel zina, ka formula apzīmē datumu. Ja vēlaties skatīt sērijas numuru, nevis datuma formātu, varat manuāli mainīt atlasītās šūnas formātu uz Skaitlis, lentes numura formāta uznirstošajā izvēlnē atlasot Skaitlis.
Programmā Excel, lai pievienotu un atņemtu jebkuru dienu skaitu, vienkārši pievienojiet un atņemiet veselus skaitļus. Jūs droši vien domājat, kā Excel ieguva šodienas sērijas numuru. Lai to uzzinātu, šūnā ievadiet 1 un izmantojiet datuma formātu. Datums tiek mainīts uz 1900. gada 1. janvāri — pirmo dienu, ko programma Excel zina. Programmā Excel katra diena ir dienu skaits pēc 1900. gada 1. janvāra.
Diennakts laika atrašana, izmantojot Excel formatēšanas rīkus
Tā kā Excel darbojas ar dienām kā veseliem skaitļiem, jūs varētu uzminēt, ka dienu daļas ir daļskaitļi. Nu tev būtu taisnība! Sākot ar veselu skaitli, kas apzīmē datumu, datuma sērijas numuram pievienojiet 0,5 (pusdienu), lai apzīmētu pusdienlaiku. Izmantojiet laika skaitļa formātu, un laiks tiek mainīts uz 12:00 PM. Turpiniet un izmēģiniet dažādas decimāldaļas.
Datuma formatēšana programmā Excel 2011 darbam ar Mac
Jums ir vismaz trīs dažādi veidi, kā lietot datuma formātu. Iespējams, visātrāk ir atlasīt šūnu vai šūnu diapazonu un pēc tam noklikšķināt uz lentes cilnes Sākums. Ciparu grupā noklikšķiniet uz uznirstošās pogas zem skaitļu grupas nosaukuma un izvēlieties Datums, lai datums tiktu parādīts kā m/d/gg, kur m apzīmē mēneša skaitli, d apzīmē dienas numuru un yy apzīmē divciparu skaitli. gadā.
Programmā Excel ir daudz vairāk iebūvētu datuma formātu, kurus varat lietot, parādot dialoglodziņu Šūnu formatēšana, nospiežot Command-1 un pēc tam noklikšķinot uz cilnes Skaitlis. Varat arī parādīt dialoglodziņa Šūnu formatēšanas cilni Skaitlis, lentē noklikšķinot uz cilnes Sākums. Pēc tam noklikšķiniet uz uznirstošās pogas zem numura grupas nosaukuma un uznirstošajā izvēlnē izvēlieties Pielāgots.
Kad tiek parādīts dialoglodziņš Šūnu formatēšana, atlasiet kategoriju Datums. Sarakstā izvēlieties veidu. Izvēloties citu atrašanās vietas (valodas) vai kalendāra veidu, tiek mainīti piedāvātie datuma veidi.