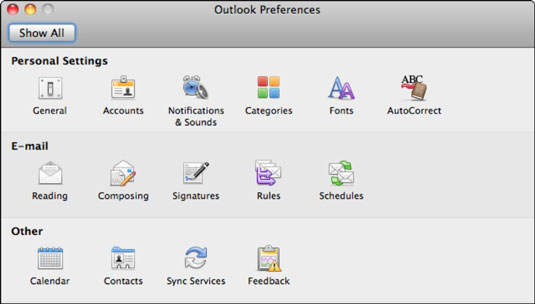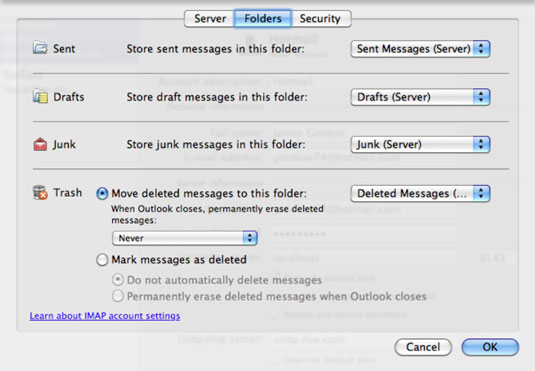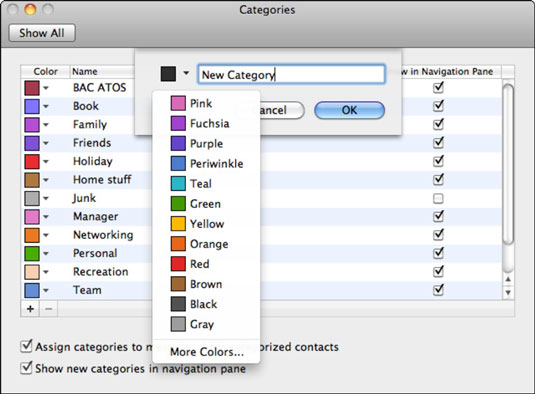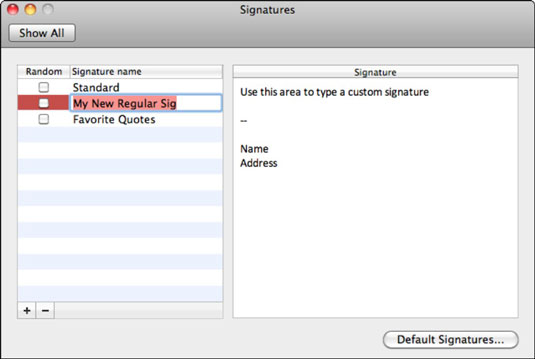Programma Outlook 2011 for Mac piedāvā simtiem veidu, kā pielāgot veidu, kādā ziņojumi tiek parādīti, apstrādāti un uz tiem tiek atbildēts. Šiem iestatījumiem varat piekļūt dialoglodziņā Outlook preferences, kuru atverat, izvēlņu joslā izvēloties Outlook→ Preferences.
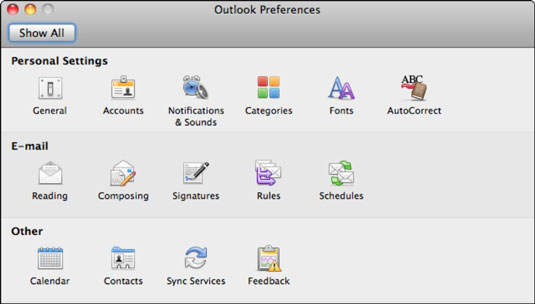
Iestatījumi, kas ietekmē pastu, ir atrodami grupā Personiskie iestatījumi, kā arī Outlook preferenču dialoglodziņa grupā E-pasts. Īpaši ievērojiet šos iestatījumus:
-
Vispārīgi: noklikšķiniet uz ikonas Vispārīgi dialoglodziņā Outlook preferences, lai atrastu pogu Padarīt par noklusējumu.
-
Konti: noklikšķiniet uz Konti dialoglodziņā Outlook preferences, lai parādītu dialoglodziņu Konts. Noteikti noklikšķiniet uz pogas Papildu dialoglodziņā Konts un izvēlieties cilni Mapes.
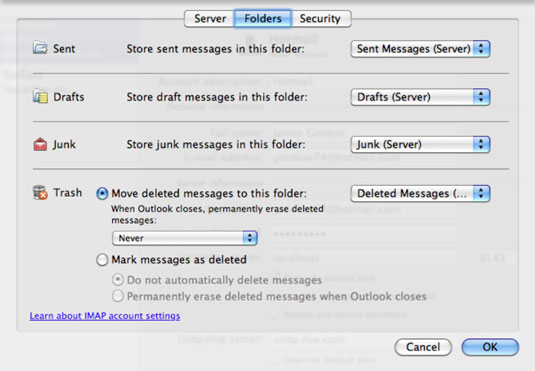
-
Paziņojumi un skaņas: noklikšķiniet uz Paziņojumi un skaņas dialoglodziņā Outlook preferences, lai pielāgotu, kāda veida skaņas un vizuālos paziņojumus Outlook ģenerē, strādājot ar pastu.
-
Kategorijas: noklikšķiniet uz Kategorijas dialoglodziņā Outlook preferences, lai klasificētu gandrīz visu programmā Outlook.
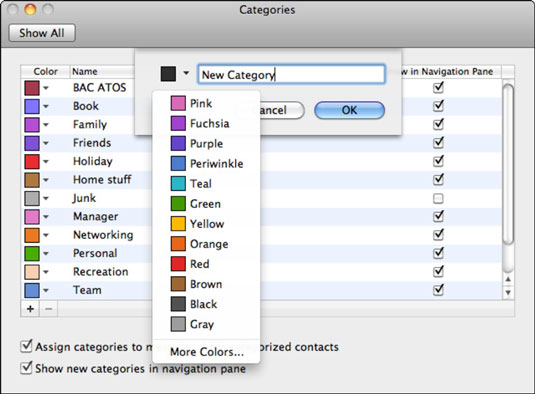
-
Fonti: noklikšķiniet uz Fonti dialoglodziņā Outlook preferences, lai izvēlētos noklusējuma fontus HTML un vienkārša teksta ziņojumu rakstīšanai.
-
Automātiskā labošana : noklikšķiniet uz AutoCorrect dialoglodziņā Outlook preferences, lai rediģētu teksta, kā arī aizzīmju un numerācijas automātiskās labošanas un automātiskās formatēšanas opcijas.
-
Lasīšana: noklikšķiniet uz Lasīšana dialoglodziņā Outlook preferences, lai mainītu dažus noklusējuma iestatījumus. Protams, jūs varat brīvi izvēlēties sev vispiemērotākos iestatījumus.
-
Rakstīšana: Outlook preferenču dialoglodziņā noklikšķiniet uz Rakstīšana, lai mainītu, kāda veida formatējums tiek lietots ziņojumiem, uz kuriem atbildat.
-
Paraksti: noklikšķiniet uz Paraksti dialoglodziņā Outlook preferences, lai pievienotu parakstu.
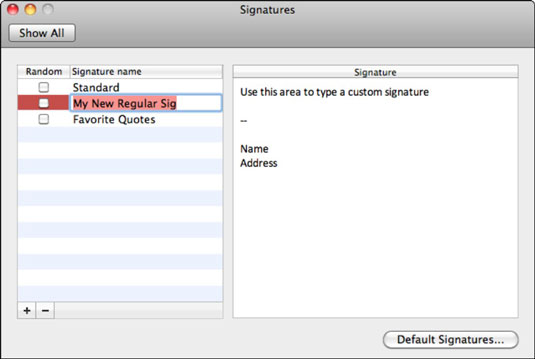
-
Noteikumi: noklikšķiniet uz Noteikumi dialoglodziņā Outlook preferences, lai iestatītu noteikumus. Vai arī izvēlņu joslā izvēlieties Rīki → Noteikumi.
-
Grafiki: noklikšķiniet uz Grafiki dialoglodziņā Outlook preferences, lai liktu programmai Outlook veikt jūsu norādītās darbības iepriekš noteiktā laikā.