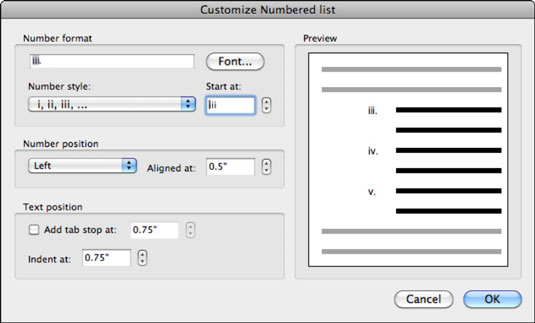Programmā Word 2011 for Mac izveidotajiem numurētajiem sarakstiem nav jāizskatās vienādi. Pielāgojiet numurētos sarakstus, izmantojot lenti programmā Office 2011 darbam ar Mac. Vispirms novietojiet ievietošanas kursoru skaitļa līmenī. Lai parādītu skaitļu stilus, noklikšķiniet uz mazā trīsstūra pogas Numurētais saraksts pa labi. Tā atrodas grupas Rindkopas trīs pogu vidū. Šī poga parāda numurēto sarakstu galeriju. Izvēlieties skaitļu stilu no nesen izmantotajiem skaitļu formātiem, numerācijas bibliotēkas vai dokumentu numuru formātiem.
Izvēloties opciju Definēt jaunu skaitļu formātu skaitļu stilu paletes apakšā, tiek parādīts dialoglodziņš Pielāgot numurēto sarakstu, kas ļauj pielāgot skaitļu stilus.
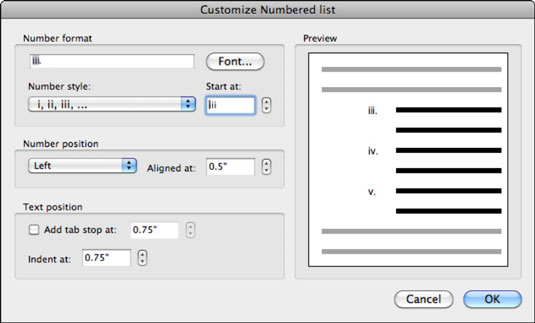
Dialoga apgabalā Ciparu formāts ir lauks, kas parāda pašreizējo skaitļu formātu. Varat aizstāt to, ko redzat, ar potenciālu skaitļa kandidātu, piemēram, burtu vai ciparu no tastatūras, un pēc tam izvēlieties Fonts, lai parādītu dialoglodziņu Formatēt fontu un pielāgot šo burtu vai ciparu.
Apgabalā Ciparu formāts ir pieejamas šādas opcijas:
-
Uznirstošajā izvēlnē Numuru stils izvēlieties stilu.
-
Ja vēlaties, lai numurētais saraksts sāktos ar citu ciparu, nevis 1 vai burtu a, izmantojiet svira Sākt vadīklu vai ierakstiet ievades lodziņā, lai iestatītu saraksta sākuma numuru.
Apgabals Numura pozīcija sniedz jums vēl dažas iespējas:
-
Uznirstošajā izvēlnē izvēlieties Pa kreisi, Centrēts vai Pa labi, lai noteiktu, kā skaitļi tiek līdzināti.
-
Lai iestatītu skaitļa pozīcijas līdzinājumu, izmantojiet vadīklu Aligned At spinner vai ierakstiet ievades lodziņā.
Jūs vēl neesat iztērējis visas iespējas. Šeit ir teksta pozīcijas opcijas:
-
Atzīmējiet izvēles rūtiņu Pievienot tabulēšanas pieturu, lai pievienotu tabulēšanas pieturu vietā, kuru norādījāt, izmantojot vērpšanas vadīklu.
-
Lai iestatītu atkāpi, izmantojiet vērpēja vadīklu Indent At.