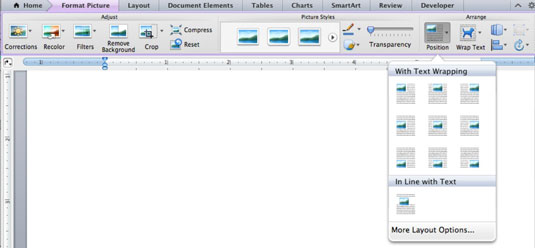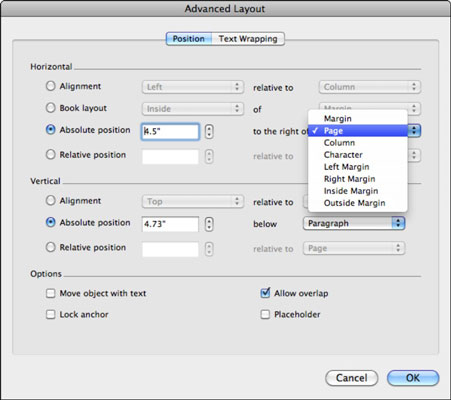Programmā Office 2011 darbam ar Mac Word dokumentam varat viegli pievienot visu veidu objektus. Programma Word 2011 nodrošina īsceļus, lai dokumentā novietotu objektu. Lūk, kā tos sasniegt:
Izvēlieties objektu.
Lentes cilnē Formatēšana dodieties uz grupu Sakārtot un noklikšķiniet uz pogas Pozīcija.
Izvēlieties pozīciju no galerijas.
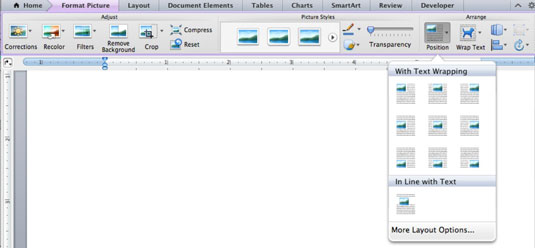
Ja ievietojat objektu Word dokumentā un pēc tam pievienojat tekstu vai citu saturu dokumenta sākumā, objekts tiek pārvietots uz leju kopā ar tekstu dokumentā. Teksta apstrādes dokuments plūst šādā veidā, lai, pievienojot vai dzēšot tekstu un objektus, objekti paliek tajā pašā relatīvajā pozīcijā attiecībā pret tekstu. Tomēr jūs varat mainīt šo uzvedību.
Varat likt objektam palikt precīzā pozīcijā dokumentā, lai teksts plūst ap objektu un tas nepārvietotos kopā ar tekstu — to sauc par enkurošanu. Uztveriet to kā laivas enkura nomešanu — ūdens plūst garām, bet laiva paliek tādā pašā stāvoklī attiecībā pret krastu. Programmā Word, noenkurojot objektu pie piemales, objekts paliek tajā pašā relatīvajā pozīcijā. Nenoenkuroti objekti un teksts plūst ap objektu. Šī enkurošanas iespēja ir publicēšanas programmu pamatā, tāpēc ir dabiski to izmantot Word publicēšanas izkārtojuma un drukas izkārtojuma skatos. Veiciet šīs darbības, lai noenkurotu objektu programmā Word:
Izvēlieties objektu.
Lentes cilnē Formāts dodieties uz grupu Sakārtot un izvēlieties Pozīcija → Citas izkārtojuma opcijas.
Noklikšķiniet uz cilnes Pozīcija.
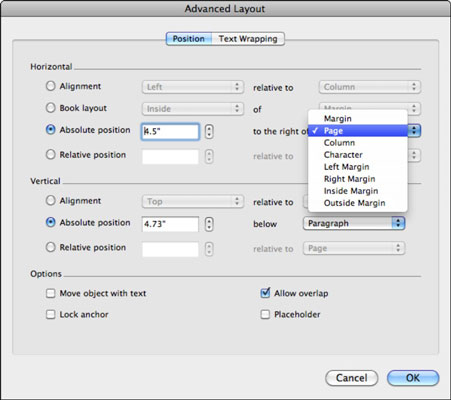
(Neobligāti) Precīzi iestatiet objekta pozīciju, izmantojot vadīklas šajā dialoglodziņā.
Sadaļā Opcijas atzīmējiet izvēles rūtiņu Bloķēt enkuru.
Noklikšķiniet uz Labi, lai aizvērtu dialoglodziņu Advanced Layout, un pēc tam noklikšķiniet uz Labi, lai aizvērtu dialoglodziņu Papildu izkārtojums.
Teksts tagad plūst atbilstoši jūsu veiktajiem iestatījumiem, un objekts tiek noenkurots jūsu atlasītajā pozīcijā. Lai gan jūs joprojām varat vilkt objektu uz jaunām pozīcijām lapā, tas netiks pārvietots, pievienojot vai dzēšot tekstu.